DJI Go App adım adım inceleme: DJI Go Uygulaması Kullanıcı Rehberi Bölüm 2
DJI Go Uygulaması Kullanıcı Rehberi Bölüm 2
DJI’ın drone kullanıcıları için geliştirdiği DJI Go App kullanıcı arayüzüne yakından bakarak bu uygulamayı adım adım inceleyelim. Uygulama, drone kullanıcıları için şimdiye kadar yaratılmış en karmaşık ve aynı zamanda en kullanışlı uygulamadır. DJI Go App; DJI Mavic Pro, DJI Phantom serisi, DJI Spark ve DJI Inspire serisi drone modellerinin yanı sıra DJI Osmo ürünleri ile de kullanılıyor.
Bu incelemede gerekli ayarların açıklamalarını uygun oldukça Türkçe, orijinal dilinde kalması gerekenlerin de Türkçe anlaşılabilecek şekilde açıklamalarının bulunduğu; bizim önemli bulduğumuz ve DJI kullanıcılarının en çok karşısına çıkan sorular ve bu soruların cevapları ile desteklendiği DJI Go uygulamasının en gelişmiş incelemesini yapacağız. Bu yazının sonunda artık bu uygulama hakkında bilmeniz gereken her türlü bilgiye sahip olacaksınız.
g-Advanced Settings
Bu ayarlar size nasıl bir uçuş yapmak istediğiniz hakkında seçenekler sunmaktadır. Burada isterseniz daha yumuşak bir uçuş için hassaslık dengesini ayarlayabilirsiniz. “Pan” ve “yaw” adı verilen hareketlerin ayarlarını buradan değiştirebilirsiniz.
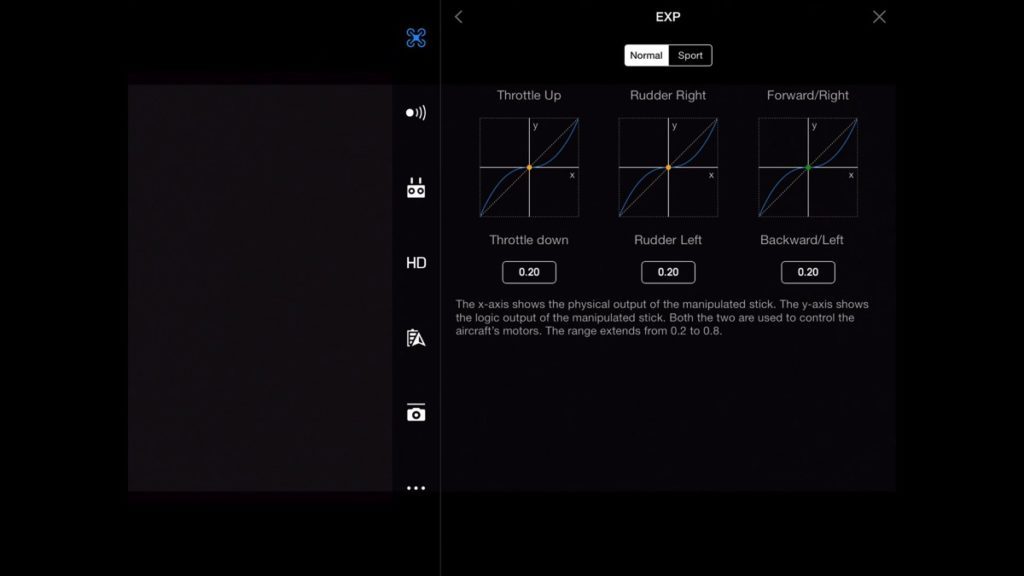
ğ-Gain & Expo Tuning
Bu özellik uzaktan kumanda üzerinde bulunan tuşların hassasiyet ayarlarını belirlemenizi sağlamaktadır. Buraya düşük bir değer yazmanızın anlamı; drone tepki vermeden önce biraz daha gecikme yaşanacağını belirtmektedir.
– Gain & Expo Tuning: EXP
EXP kısaltmasının açıklaması “Exponential Curve” demektir. Burada yapacağınız ayarlar ile uzaktan kumanda üzerinde yer alan çubukların her bir yön hareketinde vereceği tepkiyi ayarlamanızı sağlamaktadır.

-Gain & Expo Tuning: Sensitivity
Bu bölüm kontrol hassasiyetini ayarlamanızı sağlayacaktır.
- Attitude = Dronun ne kadar hızlı tepki vereceğini ayarladığınız bölüm.
- Brake = GPS modu açık olduğu zaman dronun ne kadar hızlı bir şekilde duracağını ayarladığınız bölüm. Daha düşük değerler yazmanızın anlamı daha yavaş ve yumuşak bir fren sistemi belirlemenizi sağlar.
- Yaw Point End = Yaw pozisyonundaki hareketleri ayarladığınız bölüm. Daha düşük değerler yazmanızın anlamı daha yavaş yaw hareketi anlamına gelmektedir.
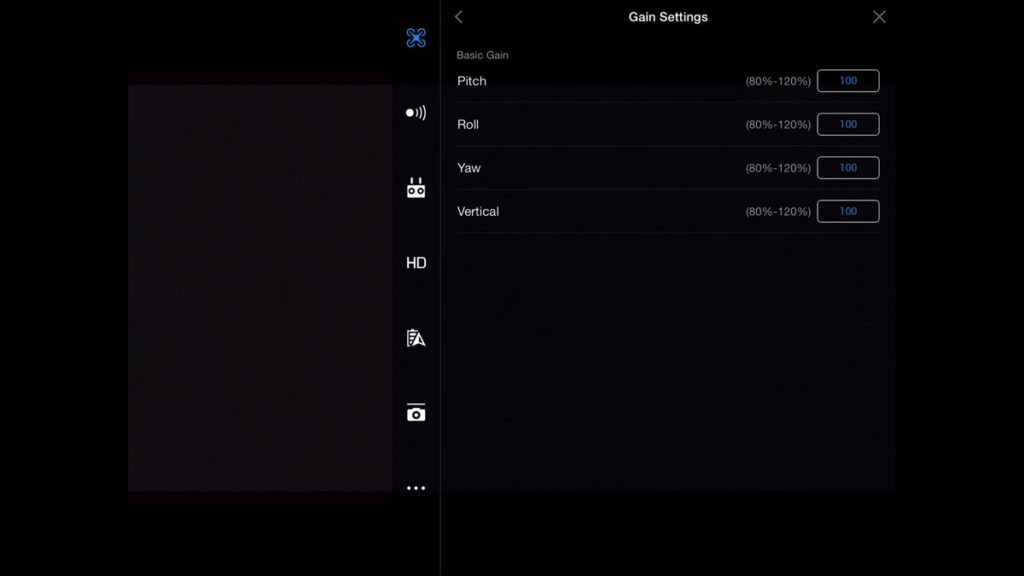
-Gain & Expo Tuning: Gain
Burada yapacağınız değişiklikler multikopteriniz dışarıdan maruz kaldığı hava koşullarına; hava basıncı ve rüzgar gibi, nasıl tepki vereceğini belirlemenize olanak sağlayacaktır.
Uyarı: Buradaki ayarları değiştirirken dikkatli olmanızda fayda var. Bu ayarları genellikle drone profesyonelleri kullanmaktadır. Değiştirmeden önce bütün uçuş modlarına egemen olmanızda ve belirli bir saat uçuş tecrübesine sahip olmanızda fayda vardır.
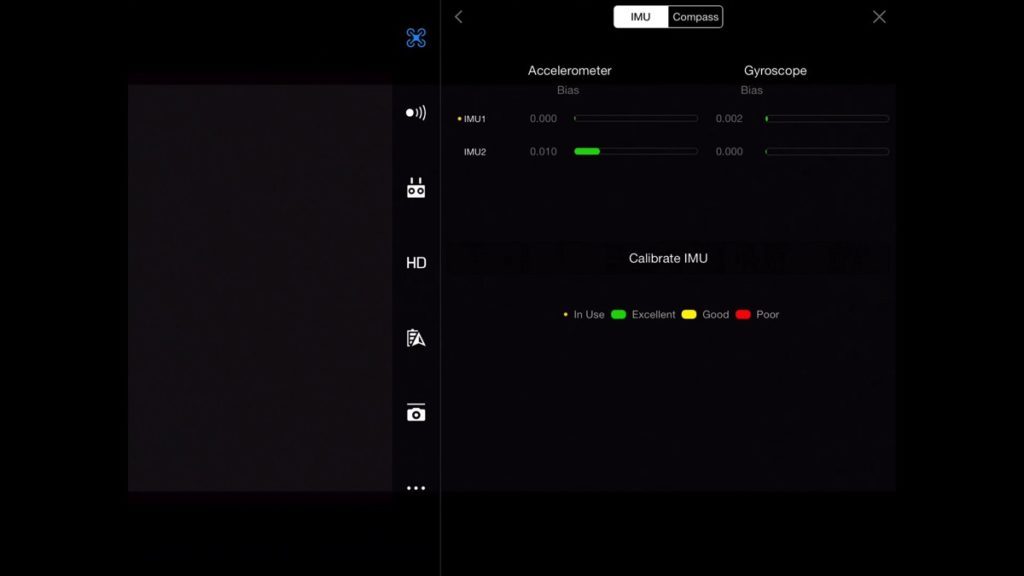
h-Sensors: IMU (Inertial Measurement Unit)
Bu sistem dronun uçması için gereken 3 sistemin ayarını içerir; 3-axisli ivmeölçer, 3-axisli açısal hız ve barometrik yükseklikölçer ayarları. Bu ayarlar dronun havada bulunduğu konumu sabitlemesini sağlar.
Not: Eğer drone uçuş esnasında garip yalpalamalar yapıyor ve uzaktan kumandanın tepkilerine isteğinizin dışında tepkiler veriyorsa IMU ayarlarını gözden geçirmeniz ve tekrar kalibre etmeniz gerekebilir.
I-RC Signal Lost
Bu ayar, eğer drone ile uzaktan kumanda arasında bağlantı koparsa dronun yapmasını istediğiniz görevi belirlemenize imkan veriyor. Bu görevler arasında drone aşağıdaki işlemleri gerçekleştirebilmektedir;
- “Eve Dönüş” modu dahilinde gerçekleşen eve dönüş işleminin yapılması.
- Bölge içerisinde havada kalması.
- Otomatik olarak bağlantının koptuğu yerde iniş yapması.
Not: Burada size tavsiye ettiğimiz işlem drone ayarlarını sinyal kaybı olması durumu ihtimaline karşı “Eve Dönüş” modunda tutmanız ve dronu uçurmadan önce bölgenin yüzeyinin inişe uygun olduğundan emin olmanız yönündedir. Dronun sinyalinin ne kadar uzakta bağlantısının kopacağından ve sinyalin geri gelip gelmeyeceğinden asla emin olamazsınız.
i- Smart Return Home
Bu özellik sayesinde istediğiniz batarya yüzdesinde “Eve Dönüş” yapabilirsiniz. Drone ne kadar uzaklıktan geri dönüş yapabileceğini hesaplayarak uzaktan kumanda üzerinde size bunu uyarı olarak gösterecektir.
Not: Yüksek rüzgarın olduğu havalarda multikopter daha fazla enerji harcayacaktır. Bu yüzden son dakikaya kadar “Eve Dönüş” yapmak için beklememeniz gerekmektedir.
j- Turn on Front LEDs
Bu ayar size ön tarafta bulunan kırmızı ışıkları kapatmanıza olanak sağlamaktadır. Bu özellik, eğer düşük bir ışıkta çekim yapıyorsanız ön tarafta bulunan kırmızı ışığa maruz kalmadan görüntü almanıza olanak veriyor.
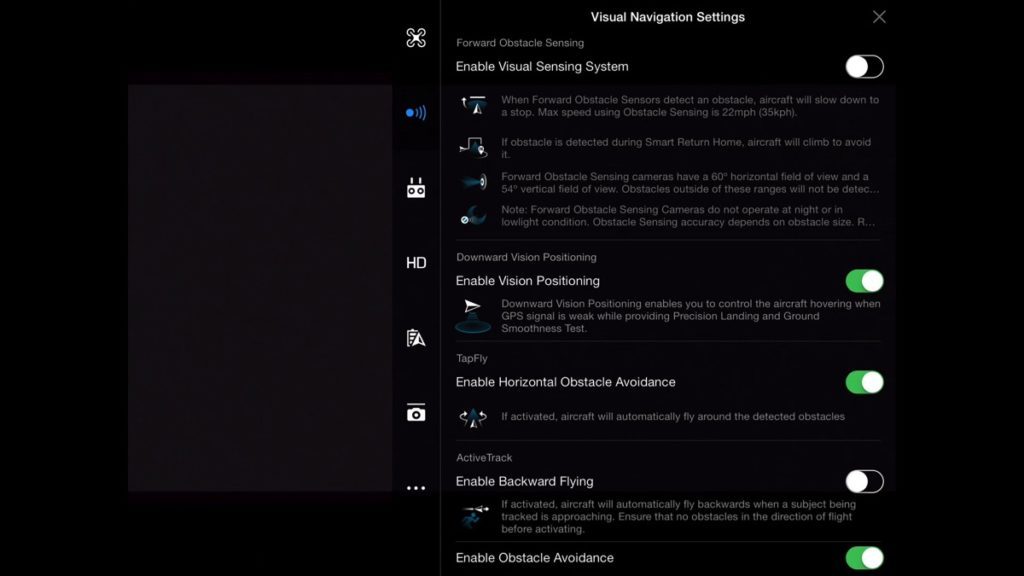
3) Visual Navigation Settings
a- Enable Visual Sensing System
Buradan multikopterinizin engellerden korunmasını sağlayan sensör ayarlarını değiştirebilirsiniz.
Not: DJI drone modelleri 35 km hıza ulaştıktan sonra bu sensörleri kapatmaktadır.
b- Enable Vision Positioning
Bu özellik GPS sinyallerinin zayıf olduğu ya da kapalı alanlarda yapılan uçuşlarda dronun istikrarlı bir şekilde uçmasını sağlar.
c- ActiveTrack
ActiveTrack açık olduğu sırada dronun otomatik olarak geriye doğru hareket etmesini ve istediğiniz nesneyi takip etmesini sağlar.
Not: Bu modu kullanırken oldukça dikkatli olunmalıdır.
d- Advanced Vision Sensors
Bu kısım navigasyon sensörlerinin durumunu göstermektedir. Burada “Normal” simgesi olması gerekmektedir.
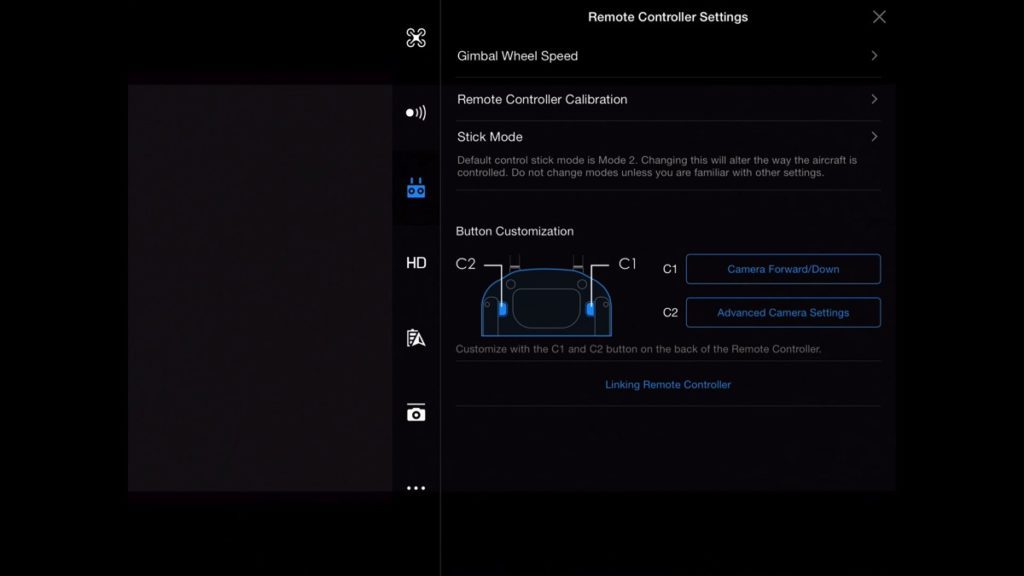
4- Remote Controller Settings
Bu bölüm “remote controller” üzerindeki özelliklerin nasıl kullanılacağı ve hangi amaçlar için kullanılacağını açıklar. Anlatım, “Mode 2”seçili ayar için yapılmıştır.
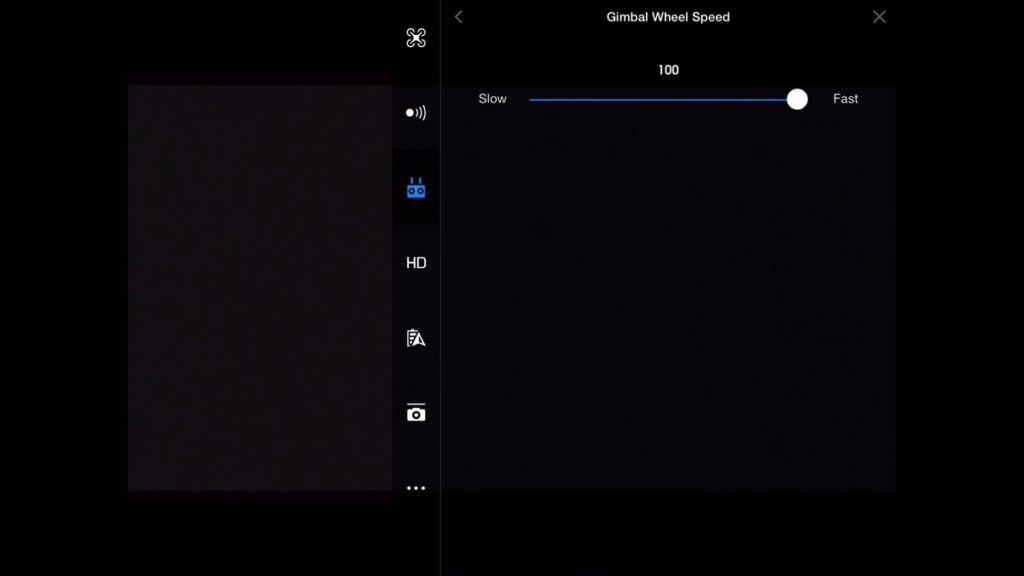
-Gimbal Wheel Speed
Buradan gimbalın ne kadar hassas bir şekilde hareket etmesini istiyorsanız ayarlayabilirsiniz. Buradan yapacağınız ayarlama fiziksel olarak uzaktan kumandanın sol bölmesinde yer alan tırnaklar tarafından hissedilecektir.
-Remote Controller Calibration
Uzaktan kumanda üzerinde verdiğiniz komutlarda bir karşılık alamamanız durumunda “Remote Controller Calibration” butonundan cihazı kalibre edin. Bu kalibrasyon işlemi sırasında drone kapalı olmalıdır.

-Stick Mode
Bu bölüm drone kontrolü için atanan butonların yönünü değiştirmektedir. Burdaki ayarların “Mod 2” olarak kalmasını tavsiye ediyoruz.
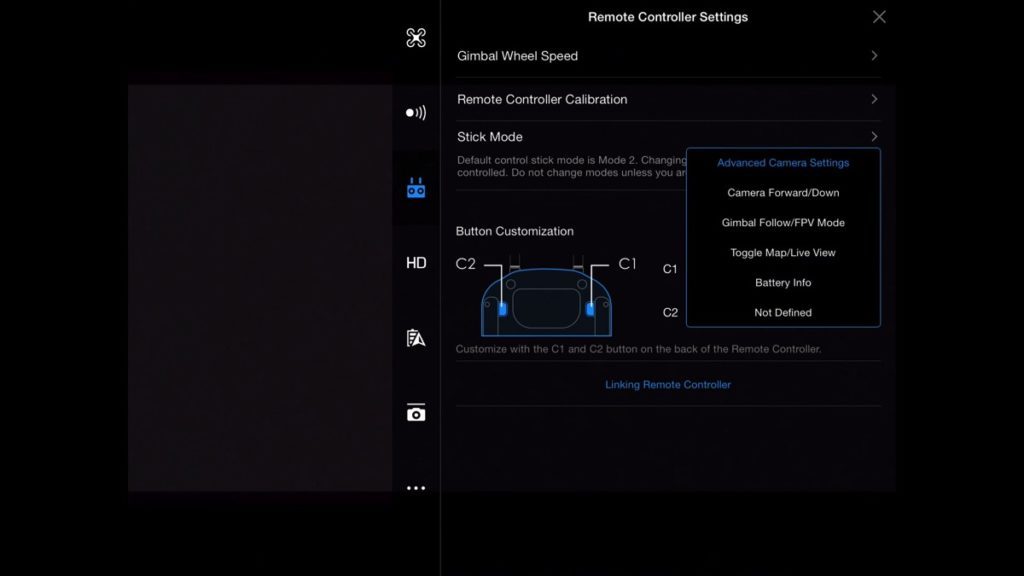
-Button Customization
Bu menü altında Custom 1 ve Custom 2 butonlarına istediğiniz görevleri atayabilirsiniz.
Biz burada yer alan butonlara;
- C1 = camera forward/down
- C2 = advanced video settings
Atamalarını gerçekleştirdik.
-Linking Remote Controller
Eğer drone ile uzaktan kumanda cihazınız arasındaki bağlantı devre dışı olduysa ya da yeni bir uzaktan kumandayı cihaza tanımlamak isterseniz bunu menü yardımıyla yapabilirsiniz.
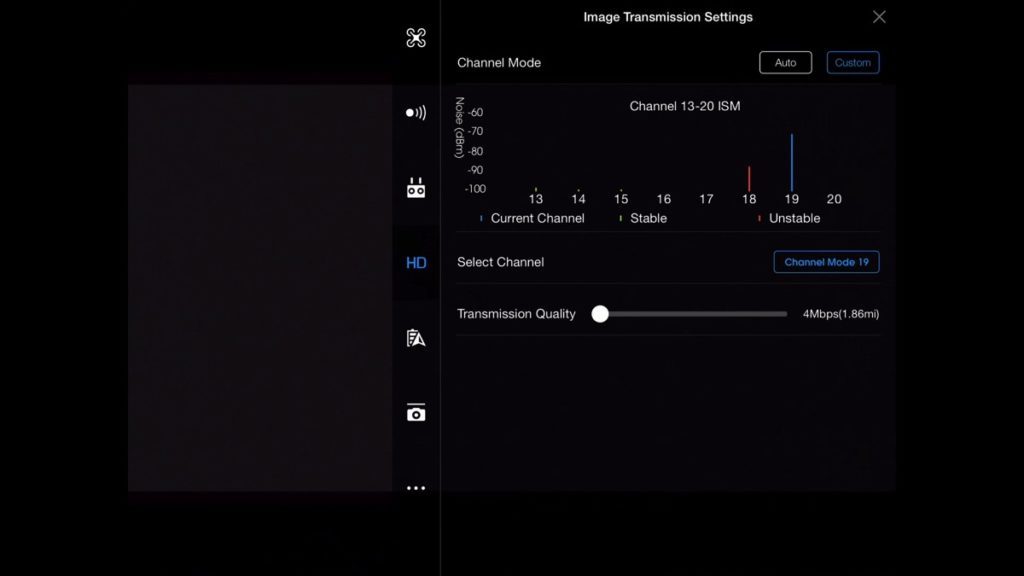
5- Image Transmission Settings
Bu menü canlı yayın akışınızdaki transfer kalitesini ve transfer menzilini belirler. Bu ayarları genel olarak “Auto” modunda bırakabilirsiniz ancak dalgalı ve istikrarlı olmayan bir sinyal kalitesine sahip olduğunuz durumlarda “Custom” butonunu kullanabilirsiniz.
-Select Channel
Sinyal gücünde oluşan aksaklıklar durumunda sinyal kanalını değiştirmeniz bu durumu çözebilir. Kanalda bulunan sinyalleri takip ederek bu aralıklarda en istikrarlı olan frekansı seçmeniz gerekmektedir.
-Transmission Quality
Bu bölümde görüntülerin keskinliğini ve ne kadar belirgin olduğunu ayarlayabilirsiniz.

6- Aircraft Battery
Bu bölümde şarj başına enerji, sıcaklık, milimetrik olarak geriye kalan güç miktarını görebilirsiniz.
Bunlara ek olarak uçuş zamanını, bataryaları ne kadar süre sarj ettiğinizi ve kullanım esnasında bataryaların belirli bir zaman aralığında ne kadar azaldığını ve geriye ne kadar enerjisi kaldığını görebilirsiniz.
“Critically Low” ve “Low Battery Warnings” uyarıları
Bataryalarınızın enerjisi azaldığında DJI GO uygulaması sizi uyaracaktır. Bu özelliği “Critically Low” ve “Low Battery Warnings” bölümlerinden bataryanızda ne kadar enerji kaldığında almak istediğize göre ayarlayabilirsiniz. Biz “Critically Low” için %10 ve “Low Battery Warnings” %30 öneriyoruz.
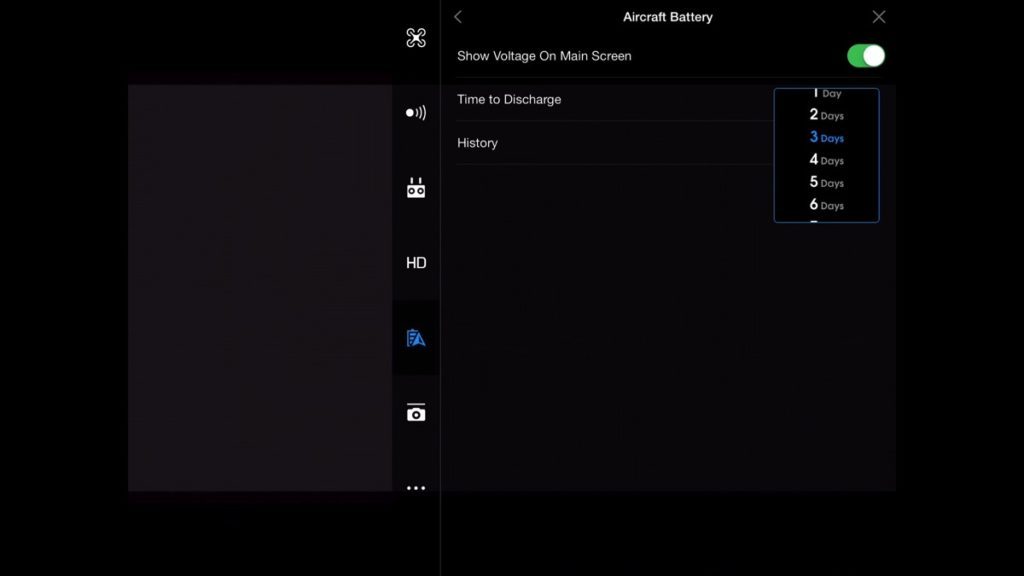
Advanced Setting > Time to Discharge
Akıllı bataryaların en önemli özelliklerinden biri uzun süre kullanılmadığı durumlarda kendi kendilerini boşaltabilmeleridir. Burada bulunan ayarlar yardımıyla bataryaların otomatik olarak boşaltılmasını sağlayabilirsiniz. Bizim önerimiz 3 gün kullanılmadığı takdirde bataryaların kendi kendilerini boşaltmalarıdır.
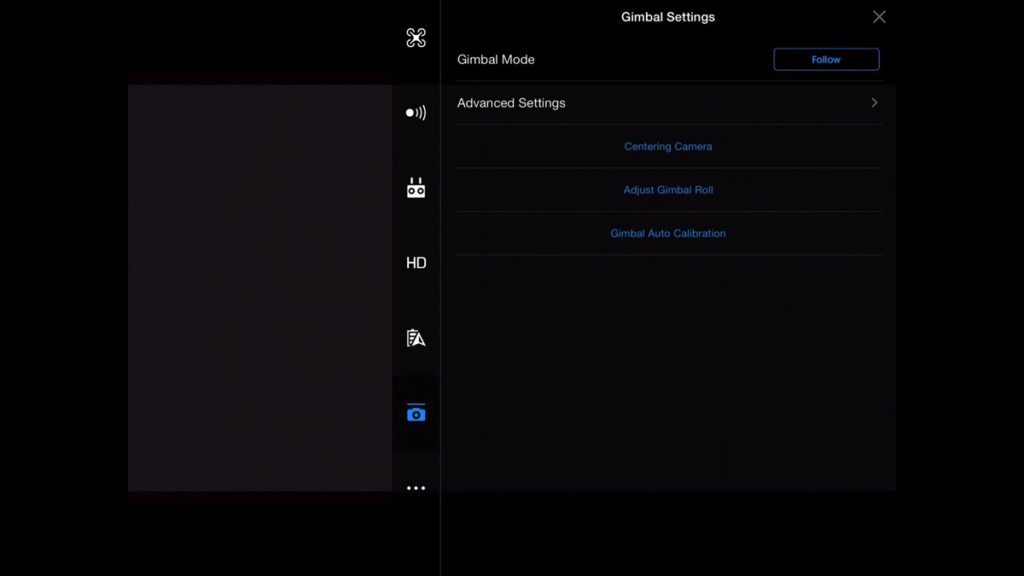
7- Gimbal Settings
Bu menüde kamera gimbal ayarlarını kontrol edebilirsiniz.
-Gimbal Mode
- Follow = Bu mod kameranın yatay bir şekilde istikrarlı görüntü almasını sağlamaktadır. Genel olarak bu modun kullanılması tavsiye edilmektedir.
- FPV (First Person View) = Bu modu kullanmak istiyorsanız drone hareketlerine uygun kamera açılarını görmek istiyorsunuz demektir. Drone sağ tarafa doğru eğim yaparsa kamera da aynı hareketi izleyecektir.
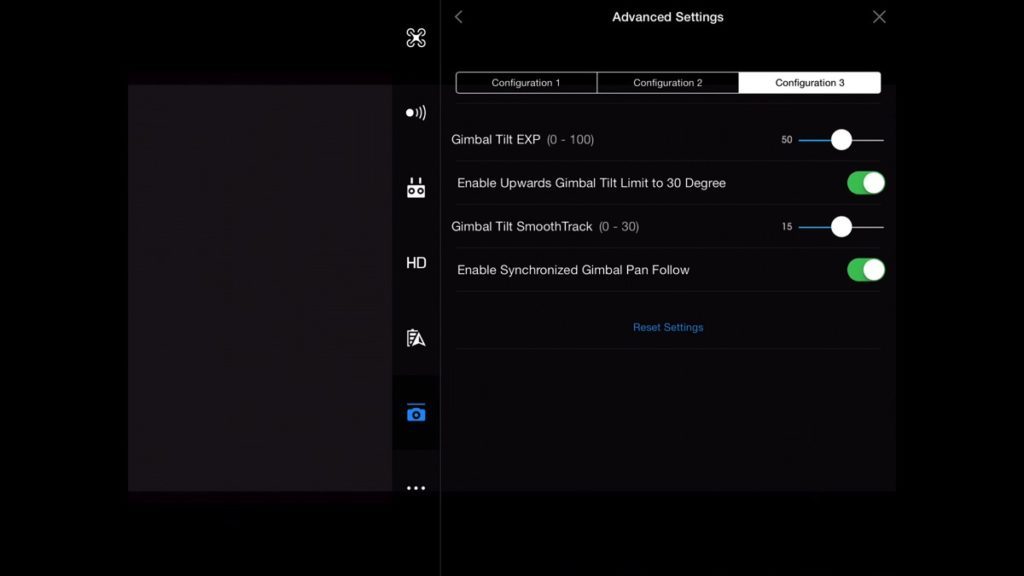
-Advanced Settings
Bu menü size 3 farklı gimbal hareketinin denetlemenize olanak sağlayacaktır. Burada en önemli olan husus her bir fonksiyonun nasıl çalıştığını doğru bir şekilde anlamanızdır.
- Configuration 1= Mevcut hareket hızı önerilir.
- Configuration 2= “Fast Movement Speed” önerilir.
- Configuration 3= “Slover Movement Speed” önerilir. Bu özellik video çekimleri sırasında daha yumuşak akışa sahip görüntler almanıza yardım eder.
Enable Upwards Gimbal Tilt Limit
Bu bölümü aktive etmek kameranın 30 derecelik hareket etme sınırını kaldıracaktır. Bu özellik aktif edilirse cihazın pervaneleri kameranın kadrajına girebilir.
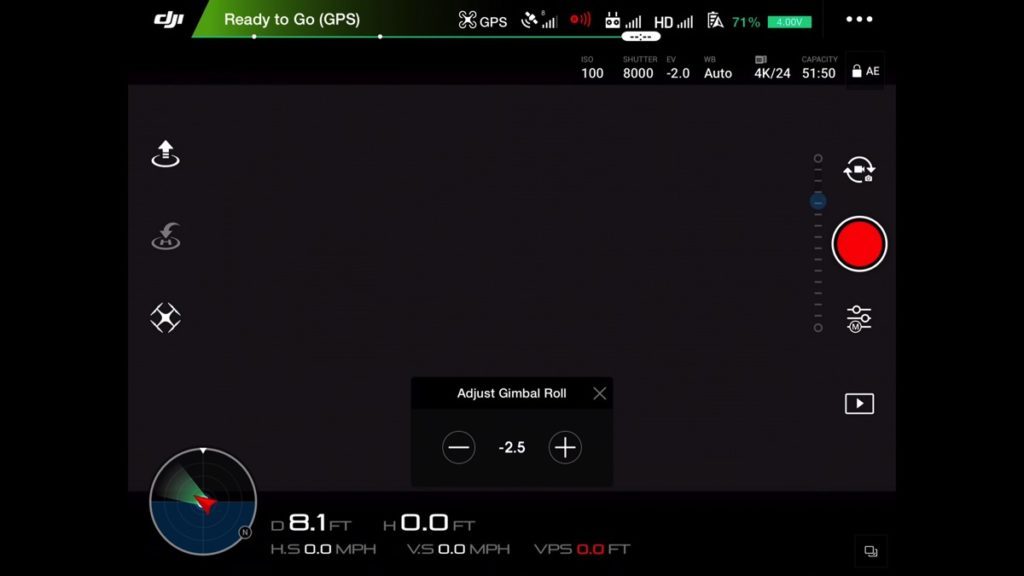
-Adjust Gimball Roll
Bu kısım eğer gimbalın eğim açısında bir sorun varsa düzeltmenizi sağlar. Bu kısım drone havadayken geçici olarak gimbal ayarlarını yapmanız gerektirğinde, cihazı yere indirmeden bu işlemi gerçekleştirmenizi sağlar.
-Gimbal Auto Calibration
Bu ayarı gimbal motoru sürekli hareket ediyorsa ya da normalden farklı bir konumda sabit duruyorsa kullanabilirsiniz. Bu özelliği drone uçuş halindeyken kullanamazsınız. İlk olarak cihazı yere indirmeniz gerekmektedir.
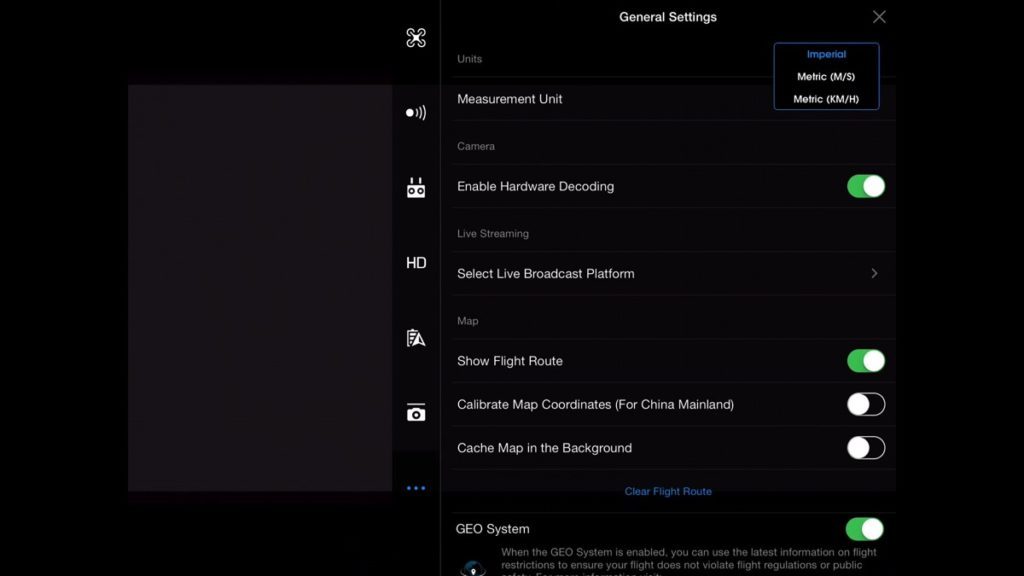
8- General Settings
Bu bölüm canlı yayın ayarlarından, drone ile ilgili bilgilere kadar birçok farklı özelliği denetleyebileceğiniz bir bölümdür.
-Enable Hardware Decoding
Canlı yayın sırasında görüntüde donma, yavaşlama gibi “lag” problemleri yaşıyorssanız bu bölümü aktif etmeniz gerekmektedir.
Not: Eğer eski ya da yavaş bir mobil cihaz kullanıyorsanız canlı yayın performansı olumsuz etkilenecektir.
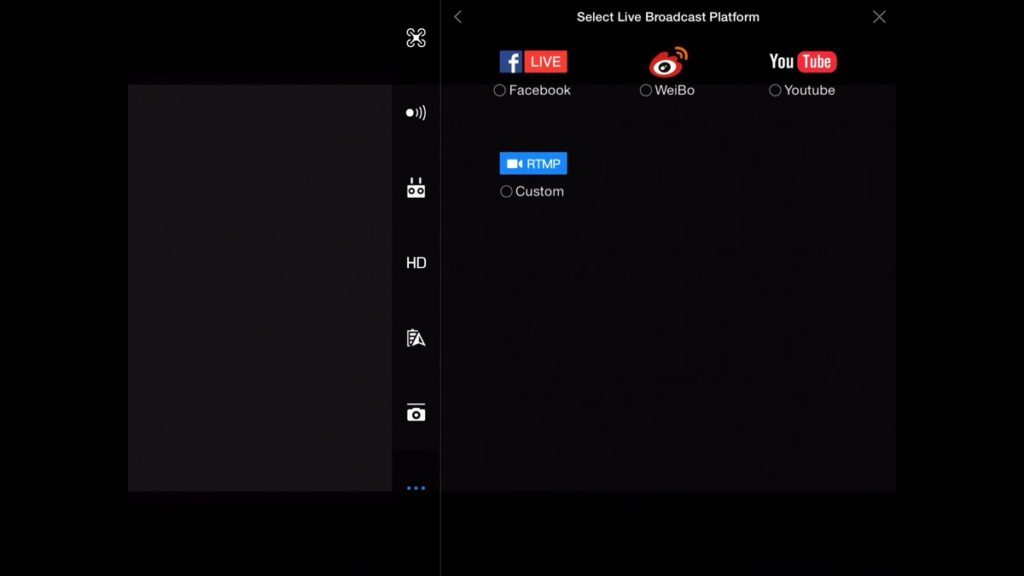
-Select Live Broadcast Platform
Bu bölüm canlı yayın yapacağınız platformu seçmenize yarar. Facebook, WeiBo ve ya YouTube gibi platformlar aracılığıyla canlı yayın yapabilirsiniz.
-Cache Map in Background
Eğer mobil cihazınızda internet yoksa bu özellik sayesinde uçuş yapacağınız rotadaki haritaları Wi-Fi üzerinden indirebilirsiniz.
-GEO System
Uçuş yapacağınız bölgedeki yönetmelikleri ve kısıtlamaları bu bölümden öğrenebilirsiniz.
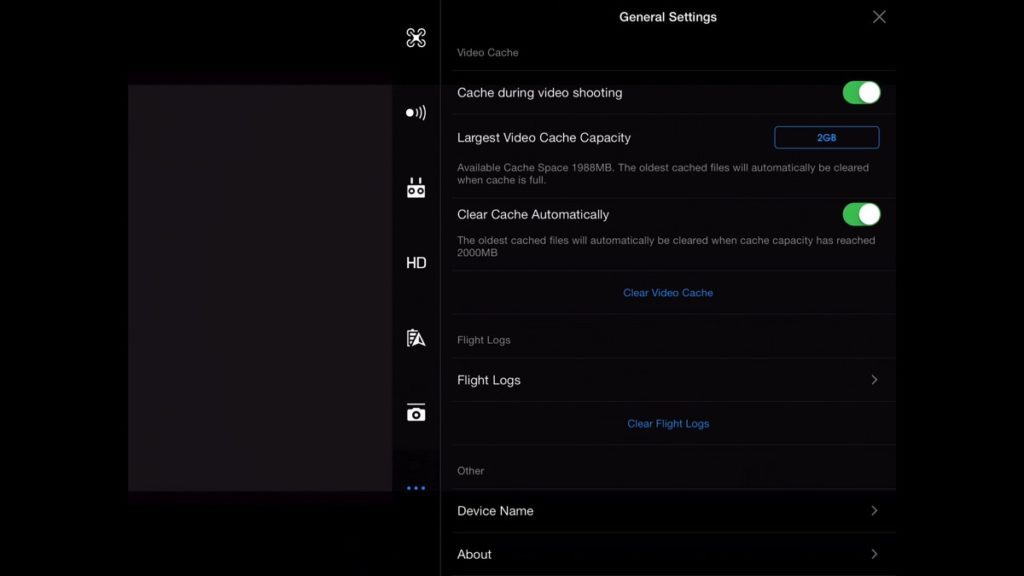
General Settings> Video Cache
Bu bölümdeki ayarlar kayıtlı dosyaların idaresini yapmanızı sağlar. DJI GO uygulaması kayıt edilen dosyaların düşük boyutlu versiyonlarını saklayarak anlık olarak görebilmenize olanak sağlar.
-Cache During Video Shooting
Eğer eski bir mobil cihaza sahipseniz, canlı yayın sırasında donmalar yaşıyorsanız ya da cihazın hafızasında yeterince yer yoksa bu bölümü “off” hale getirmek video çekimleri sırasında daha iyi bir sonuç almanızı sağlayacaktır.
-Largest Video Cache Capacity
DJI GO uygulaması içerisinde ne kadar boş alan ayıracağınızı buradan belirleyebilirsiniz. Önerilen 2 GB boş alan bırakmanızıdır.
-Clear Cache Automatically
Bu bölüm yukarıda ayarladığınız boş alanı DJI GO uygulaması geçtiğinde uygulama üzerinde ayrılan alanı otomatik olarak temizlemeye yarar.
-Flight Log
Yaptığınız bütün uçuşlara ait bilgiler burada saklanır.
-Other
Bu bölümde cihazınıza isim verebilir ve cihaza ait modeli ve seri numarasını öğrenenebilirsiniz.
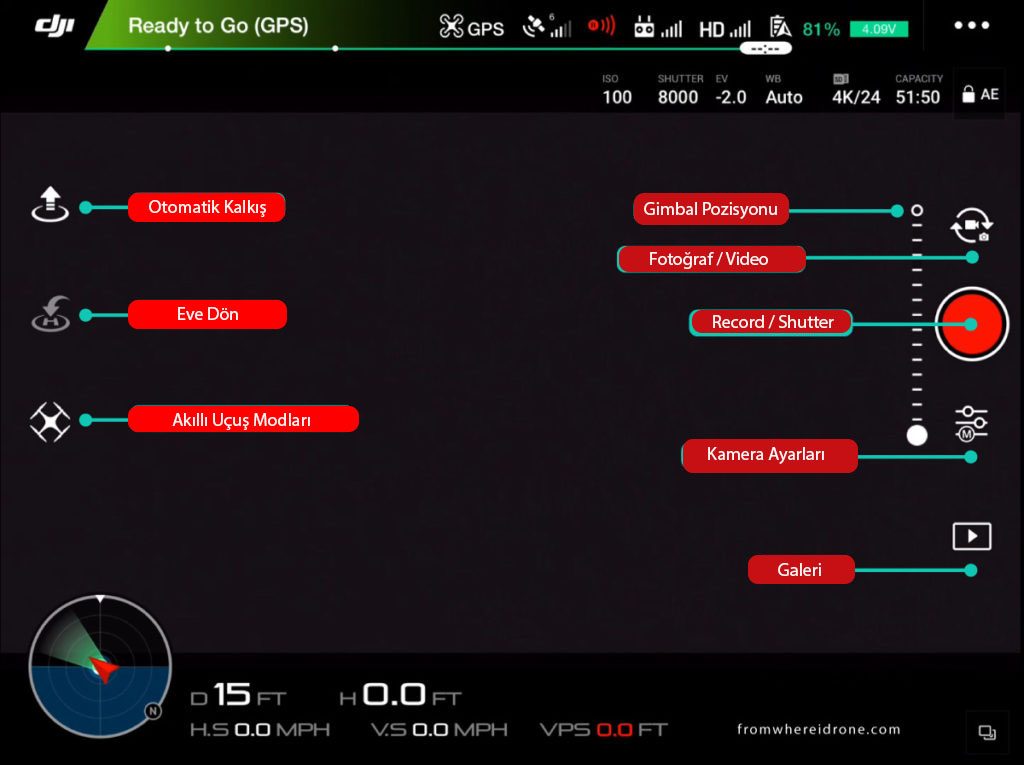
9-Right Side of the Screen
-Gimbal Indıcator
Bu bölüm, kamera gimbalının pozisyonunun ne kadar yukarıda ya da aşağıda olduğunu belirlemenize olanak sağlıyor.
-Video/Photo Switch
Fotoğraf ve video modları arasında geçiş yapabilirsiniz.
-Camera Shutter/Record Button
Fotoğraf modunda fotoğraf çekebilir, video modundayken videoyu başlatabilir ya da durdurabilirsiniz.
-Play Button
Kayıt altına aldığınız görüntüleri izlemenize olanak sağlar.
-Quick Menu
Başlangıç kullanıcıları için fotoğraf ve video özelliklerini otomatik olarak ayarlar.
-Manuel Mode
ISO ve shutter ayarları ile ilgili gelişmiş seçeneklere ulaşabileceğiniz menü.
-ISO
Bu bölümde kameranın ışığa karşı hassasiyetini ayarlayabilirsiniz. Yüksek ISO değerleri kameranın ışığa olan hassasiyetini arttırır. Ancak ne kadar yüksek ISO değeriniz olursa o kadar noise/grain diye tabir edilen görüntü bozulmaları ortaya çıkar.
-Shutter Speed
Kameranın kadrajının açık olduğu zamanı ayarlamanızı sağlar.
-Aperture
Bu ayar fotoğrafın blur ya da kamera önündeki nesnenin konumunu ayarlamanızı sağlar.
-EV (exposure compensation value)
Manuel mod kullanırken otomatik ayarlardan ne kadar uzaklaştığınızı buradan kontrol edebilirsiniz. Kameranın özelliklerine alışmanızda faydalı olacaktır
Video Setting Mode
-Video Size
Görüntü boyutunu ve kare hızını ayarlamanıza yarar.
-Video Format
Videoları hangi formatta kayıt edeceğinizi ayarlamanızı sağlar. Apple ürünleri kullanıyorsanız MOV formatını kullanmanızı tavsiye ederiz.
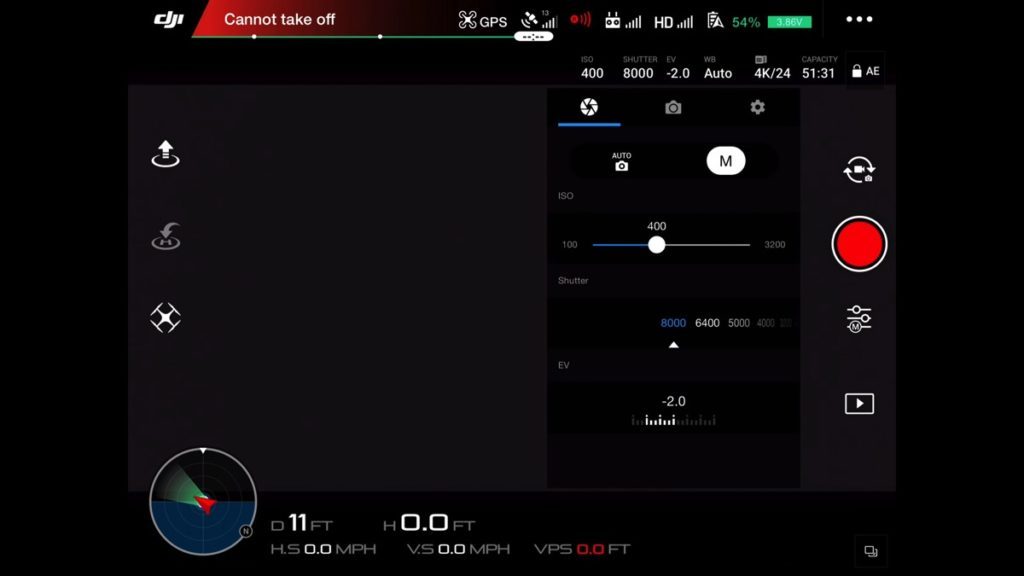
Photo Setting Mode
-Photo
*Single Shot: Aynı anda bir kare fotoğraf çekmenizi sağlar.
*HDR Shot (High Dynamic Range)
HDR uygulanacaksa, örneğin; fotoğraflar 0 +2, -2 pozlama değerleri ile üç kare çekilir. Makinenin düşük gürültü oluşturduğu ASA değerlerinde çekilmesi oluşacak fotoğrafın kalitesini etkileyecektir. İyi bir sonuç için doğru çekilmiş fotoğraflara, doğru şekilde bu teknik uygulanmalıdır.
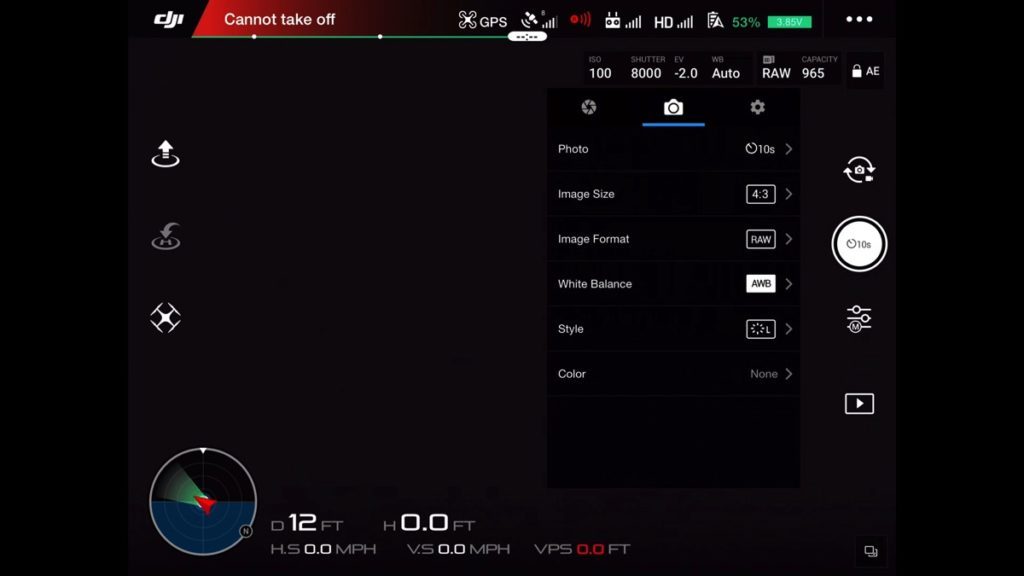
Multiple
-AEB (Automatic Exposure Bracketing)
Bu özellik HDR moduna benzemektedir ancak son durumda size daha fazla kontrol olanağı sağlar. Bu özellikte çekilmiş fotoğraflar ile Photoshop ya da Lightroom programında işlem yapmak daha kolaydır.
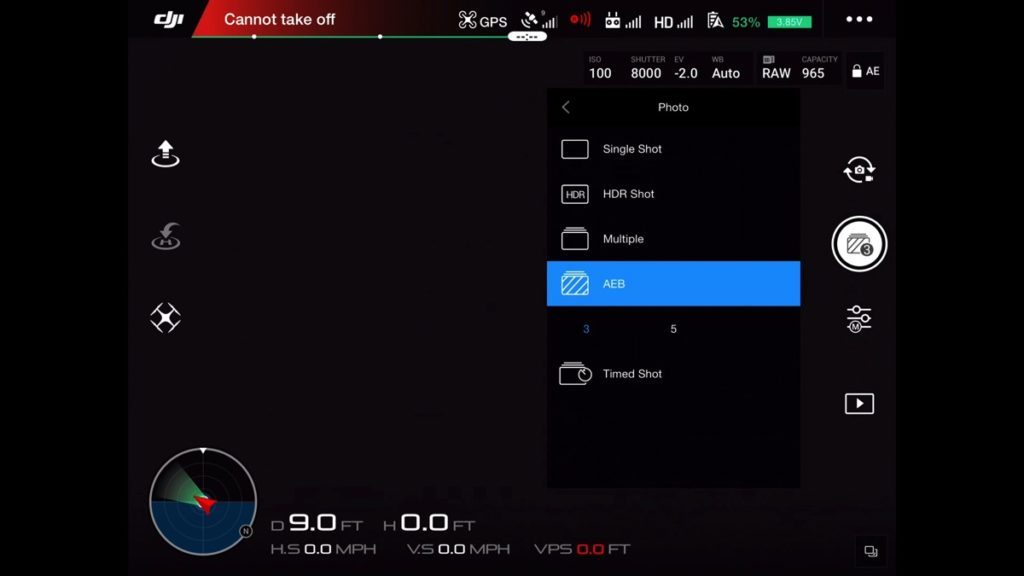
-Timed Shot
Bu mod sayesinde belirli bir zaman ayarlayarak fotoğraf çekebilirsiniz. Selfie çekerken ya da uzaktan kumandayı bir yere bırakarak görüntü almak isterseniz bu modu kullanabilirsiniz.
-Image Size
Fotoğraf çekimi için en ve boy oranını buradan ayarlayabilirsiniz. Mevcut 4:3 boyutunda kalması önerilir.
Image Format
-JPEG
JPEG, Joint Photographic Experts Group (Birleşik Fotoğraf Uzmanları Grubu) tarafından standartlaştırılmış bir sayısal görüntü kodlama biçimidir. Bu biçim, 1994 yılında ISO 10918-1 adıyla standartlaşmıştır. JPEG standardında görüntü saklayan dosya biçimi de çoğunluk tarafından JPEG olarak adlandırılır. Bu dosyalar genellikle .jpg, .jpe ya da .jfif uzantılıdır, ancak çoğunlukla .jpg uzantısı kullanılır. Ancak, JPEG standardı sadece görüntünün nasıl kodlanacağını tanımlar, görüntünün herhangi bir saklama ortamında depolanma biçimini belirtmez. JPEG olarak bildiğimiz dosya biçimi, Independent JPEG Group adlı başka bir grubun JFIF (JPEG File Interchange Format – JPEG Dosya Alışveriş Biçimi) adlı standardı tarafından tanımlanmıştır.
Bu dosya biçimi, WWW üzerinden görüntü iletmek ve fotografik görüntü saklamak için en popüler dosya biçimi olmuştur. JPEG / JFIF formatı, web için gerçekten de başarılı bir depolama ve veri transfer yapısına sahiptir. Çünkü bu işi yapan GIF formatı sadece 256 rengi desteklediğinden fotografik görüntülerde yetersiz kalmaktadır. PNG’nin görüntü kalitesi daha iyi olsa da web için yeterli boyut optimizasyonunu yapamadığı için büyük boyutlu resimler ortaya çıkmaktadır. Bu da fotografik resimlerin web için kullanılacağı durumlarda da JPEG’i kullanışlı ve tercih edilir bir format haline getirmektedir. Genel dilde JPEG kısaltması, JPEG standardından çok JFIF dosya biçimine karşılık gelir. Ancak TIFF gibi başka dosya biçimleri de JPEG standardında görüntü saklayabilmektedir. JPEG dijital kameralarda ve diğer fotoğrafik görüntü yakalama cihazları tarafından kullanılan en yaygın görüntü biçimidir.JPEG / JFIF birlikte fotografik görüntülerin saklanması ve iletiminde World Wide Web üzerindeki en yaygın biçimdir.Diğer varyasyonlar seçkin değildirler, sadece JPEG olarak adlandırılır. Dijital ortamda, JPEG dijital fotoğraf (resim) için kayıplı sıkıştırma yaygın olarak kullanılan bir yöntemdir. Depolama boyutu ve görüntü kalitesi arasında seçilebilir değişim sağlayan ayarlanabilir dereceli sıkıştırmadır. JPEG genellikle görüntü kalitesinde az algılanabilir kaybı ile 10:01 sıkıştırma sağlar.
RAW
RAW, dijital fotoğraf makinelerinde filmin karşılığı olan sensör üzerine düşen görüntü dijital işlemci tarafından sayısal verilere dönüştürülüp fotoğraf haline getirilir. Çekim sırasında belli işlemlerden geçen ham görüntü genelde JPEG bazen de TIFF dosya biçimine dönüştürülür. İşte bu değişikliklerin yapılmadan sensörden gelen sayısal verilerin doğrudan belleğe yazılmasıyla oluşan özel formata RAW adı veriliyor. RAW dosyaları sensörden gelen ham bilgileri içerdiğinden yaygın olarak tercih edilen fotoğraf formatı JPEG’ten çok daha fazla yer kaplar. 6 megapiksel bir fotoğraf makinesi için bu rakam 5-6 megabayta ulaşabilir. Her üreticinin kendine has algoritma yöntemleri olduğundan, farklı dijital fotoğraf makinelerinin ürettiği RAW dosyaları farklı boyutlarda olur. Bu formatı daha çok üst seviyede ürünler desteklediği için her dijital fotoğraf makinesinin RAW çekme özelliği bulunmaz. RAW formatının en önemli özelliklerinden biri de çekim yapıldıktan sonra üzerinde bazı değişikliklere izin vermesi.
-3D noise Reduction
Noise olarak adlandırılan görüntü bozukluklarının azaltılmasına yarar. Düşük ışıklı çekimlerde kullanılır.
-Video Caption
Videolarınızla birlikte uçuş datalarının da kayıt edilmesini sağlar.
-File Index
Hafıza kartınızda depolanan verilerin nasıl numaralandıracağını bu ayardan belirleyebilirsiniz.
-Reset: Her defasında depolanan verilerin 1 numaradan başlayarak isimlendirir.
Continuous: 1 numaradan başlayarak sonsuza kadar devam eder. Bir proje için kayıt alıyorsanız bunu kullanmanız kayıt ettiğiniz görüntüleri takip etmenizi kolaylaştıracaktır.
-Format SD Card
Hafıza kartında depolanan görüntüleri silmenize yarar.
-Reset Camera Settings
Kamera ayarlarını fabrika ayarlarına döndürmenize yarar.
10- Left Side of Main Screen
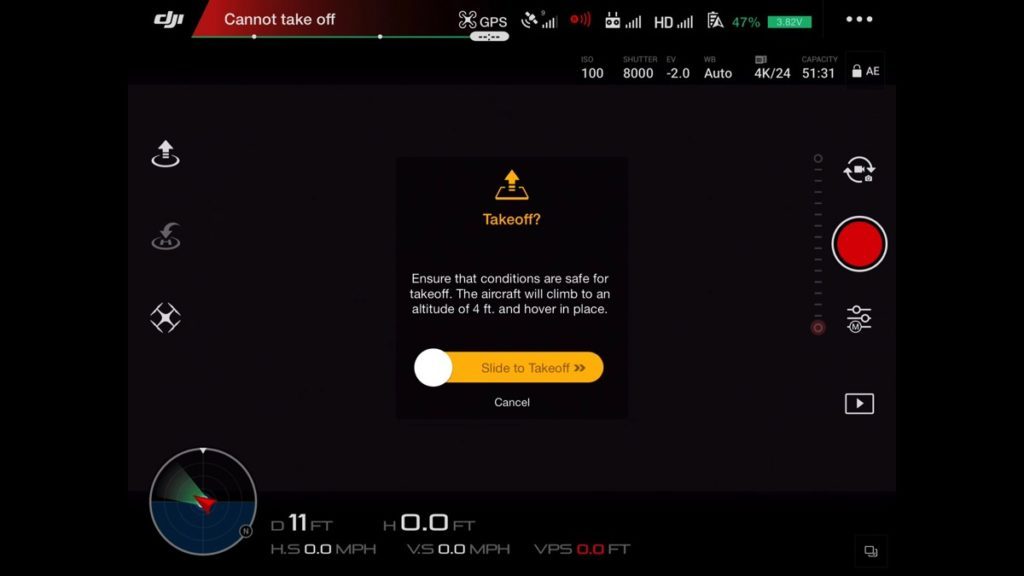
-Auto Takeoff
Bu buton insansız hava aracınızı yerden 1.2 metre yukarı çıkartarak havada askıda kalarak uçmasını (hoovering) sağlar.
-Go Home (auto land)
Bu buton cihazınızı otomatik olarak kayıt edilen “Home Point” noktasına geri getirmenize yarar.
DJI Intelligent Flight Modları
DJI’ın akıllı uçuş modları çeşitli varyasyonlarda otomatik uçuş özellikleri sunmaktadır.
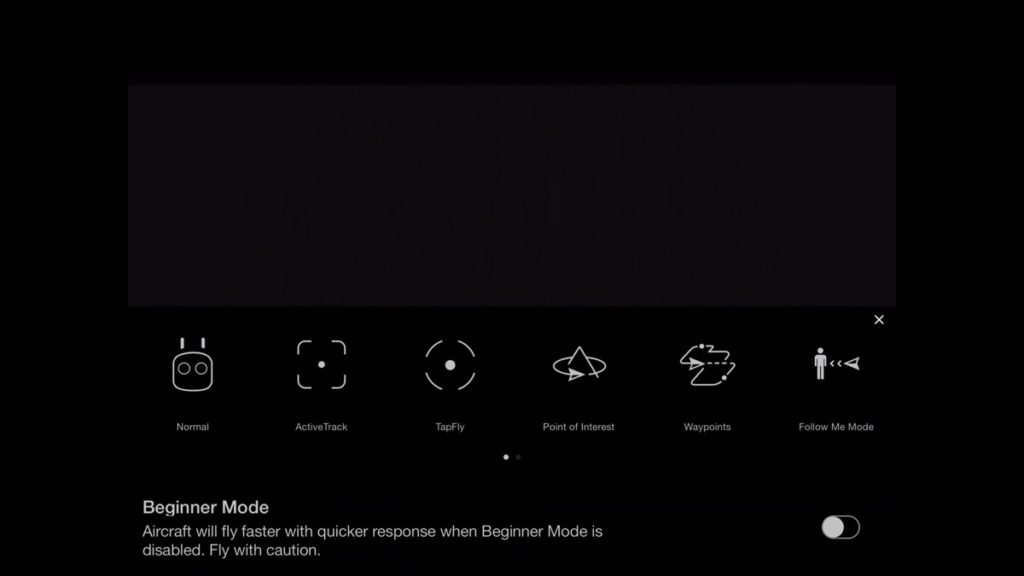
-ActiveTrack
Bu mod cihazının sizi takip etmesini sağlar. Bisiklet, araç ya da insan üzerine gelerek nesneyi seçtikten sonra “Go” yazısı üzerine tıkladığınızda takip başlar.
-Tap Fly
Bu modda yapmanız gereken tek şey ekranda bir nokta seçmeniz ve drone bu rotayı takip eder. Bu şekilde gimbalı kontrol ederek görüntü alabilirsiniz.
-Point of Interest
Bu modu kullanarak belirli bir bina ya da obje etrafında belirli bir yörünge belirleyerek cihazınızın uçuş yapmasını sağlayabilirsiziniz.
-Way Points
GPS ya da belirli bir rota üzerinden noktalar belirleyerek cihazınızın otomatik olarak uçuş yapmasınız sağlayabilirsiniz. Bu şekilde gimbalı kontrol ederek görüntü alabilirsiniz.
-Follow Me Mode
Bu mod otomatik olarak cihazın sizi takip etmesini sağlar.
Home Lock
Bu mod kullanılarak “Home Point” noktasını etkili bir şekilde kullanabilirsiniz. Belirlenmiş olan “Home Point” noktasına uzaktan kumandada bulunan butonunu geri çekerek cihazın geri gelmesini sağlar ya da butonu ileri doğru hareket ettirirseniz cihazın daha ileri gitmesini sağlayabilirsiniz. Bu mod kullanılırken cihazın hangi yöne doğru baktığı önemsizdir.
Course Lock
Bu mod kullanıldığında cihazın ön yüzü hangi yöne bakarsa baksın, cihazın kesin bir çizgide sabit bir rota takip etmesini sağlar. Bu mod ile belirli bir çizgide cihaz uçarken kameradan görüntü almanızı sağlar.
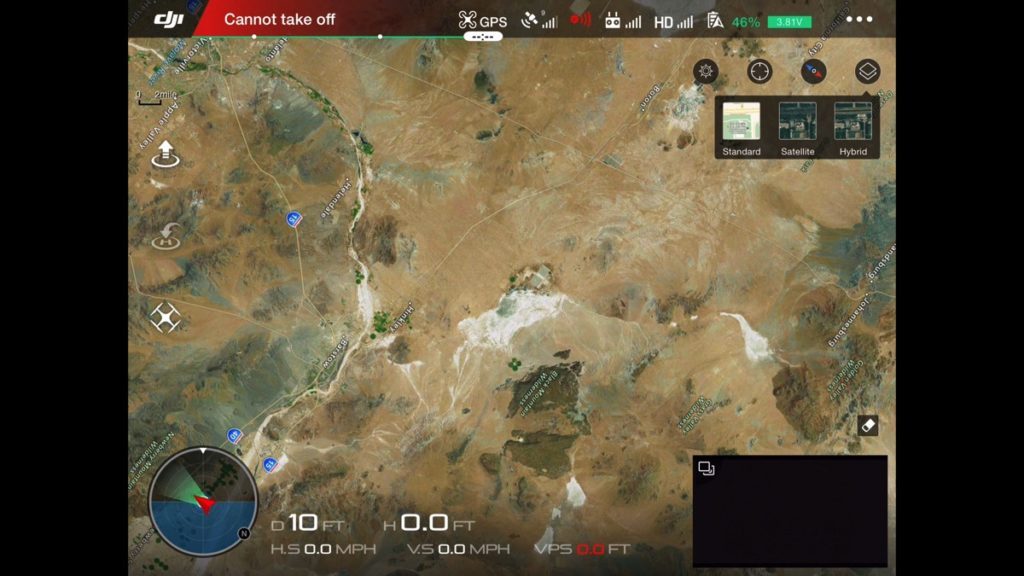
11- Map Dialogue
Ekranın sağ alt kısmında bulunan haritaya dokunarak tam ekran olmasını sağlayabilirsiniz.
-Warning Space Setting
Burada görmek istediğiniz uyarıları düzenleyebilirsiniz. Havalimanları, askeri ve yasaklı bölgeler gibi.
-Center Map
Bu mod haritayı merkeze alır ve cihazın nerede bulunduğunu gösterir.
-Compass Icon
Harita üzerinde kuzeyi gösterir.
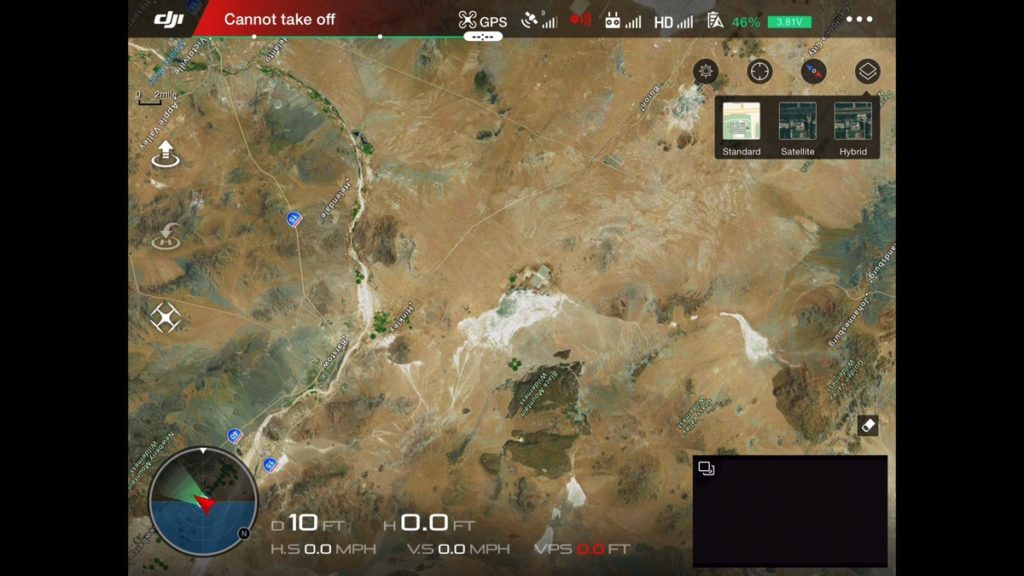
-Map Viewing Modes
Üç farklı harita göstergesi vardır.
*Standard: Cadde isimleri, otoyollar gibi yerlerin isimlerinin gösterildiği harita.
*Satellite: Etrafta bulunan alan belirli isimler olmadan gösterilir.
*Hybrid: Uydu üzerindeki alanlar ve kullanılan alanların isimleri gösterilir. Bu haritayı kullanmanızı öneriyoruz.
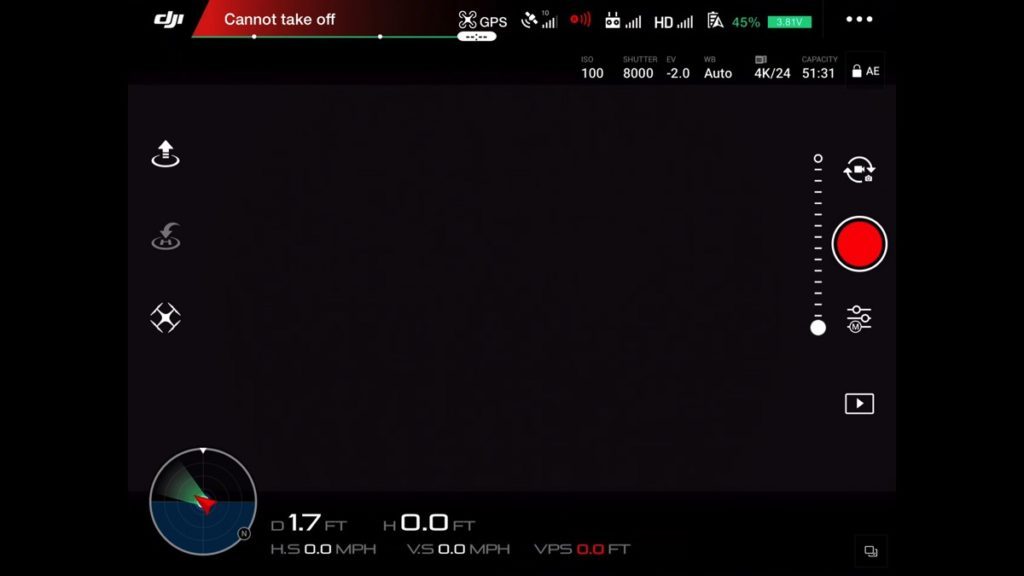
11- Telemetry
Telemetri iki yönlü bir veri alış verişi sağlayarak cihazınız ve uzaktan kumanda arasındaki iletişimi sağlar. Bu gösterge uygulamanın sol alt bölümünde yer alır.
D: Kumanda ve cihaz arasındaki mesafe.
H: Kalkış noktasından cihazın ulaştığı yükseklik mesafesi.
H.S.: Cihazın yatay düzlemde hızını gösterir.
V.S.: Cihazın dikey düzlemde hızını gösterir. İniş ve kalkış hızları buradan görülebilir.
VPS: Kameranın altında bulunan sonar sensörler yardımıyla cihazın yere uzaklığını kendi kendisine ayarlamasını sağlar. Gerekli durumlarda uyarı verir.
Radar Display
Cihazın kuzey bölgesine göre pozisyonunu görmenizi sağlar.
Sıkça Sorulan Sorular
DJI Go ve DJI Go 4 arasındaki fark nedir?
DJI Go 4 App, DJI’ın yeni ürünleri için hazırlanmış bir uygulamadır. DJI Go 4 uygulaması DJI Mavic Pro, DJI Phantom 4, DJI Phantom 4 Pro ve DJI Inspire 2 ile birlikte kullanılmaktadır ve yeni çıkacak olan DJI ürünleri ile birlikte de kullanılacaktır. DJI Go App ise DJI’ın Phantom 3 serisi drone modelleri, Inspire 1, Osmo serisi ve endüstriyel çözümler için ürettiği drone modellerinde kullanılmaktadır. Eğer yukarıda yazan ürünlerden birkaç tanesi ve daha fazlasını aynı cihaz ile kontrol etmek isterseniz hem DJI Go hem de DJI Go 4 uygulamasını indirmeniz gerekmektedir. Her iki uygulamada birbirine oldukça benzer bir arayüz kullanmaktadır. Bu uygulamalar arasında birkaç ufak farklılık dışında aynı sistem kullanılmaktadır.
DJI Go yerini DJI Go 4 uygulamasına bırakarak DJI tarafından kaldırılacak mı?
DJI Go App güncellemelerini DJI Go 4 uygulamasının aldığı gibi almaya devam edecektir ve uygulamanın kaldırılması gibi bir şey söz konusu olmayacaktır.








