HERE 3
Here 3 Manuel
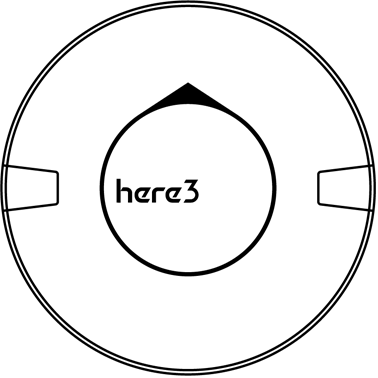
Here3 GPS Manual
Genel Bakış
Here3 GPS, CAN protokolü ile oluşturulmuş RTK modunu destekleyen yüksek hassasiyetli bir GNSS sistemidir. Ayrıca belirli bir sınıra kadar toza ve su sıçramasına karşı dayanıklı olacak şekilde tasarlanmıştır. STM32F302 işlemci ile donatılmış Here3, daha hızlı işlem hızı ve daha iyi güvenilirlik sağlar.
Here3 pusula, jiroskop, ivmeölçer ve durum LED’i gibi yerleşik sensörlere sahiptir. Chibios gerçek zamanlı işletim sistemi üzerinde çalışır. Açık kaynak yapısı, navigasyon sistemlerinde özel gereksinimlere ihtiyaç duyan geliştiriciler için idealdir.
Özellikler
- Uygun maliyetli, yüksek hassasiyet ve RTK destekli GNSS çipi (RTK için baz istasyonu gereklidir). İdeal bir ortamda santimetre seviyesine kadar konumlandırma hassasiyeti.
- Sinyal LED’lerinde geliştirilmiş görünürlük ile yepyeni tasarım. Daha iyi toza ve suya dayanıklılık (Çalışma ortamının karmaşıklığı nedeniyle hiçbir durumda su geçirmezliği garanti edilmez).
- CAN protokolünden yararlanan yüksek veri hızı, yükseltilebilirlik, gürültü bağışıklığı ve gerçek zamanlı özellikler
- Gerçek zamanlı bir işletim sisteminde STM32F302 yüksek performanslı işlemci ile donatılmıştır. Hex tarafından geliştirilen çerçeve ek stabiliteler sağlar. Gelecekteki üretici yazılımı güncellemelerini destekler.
- Yer kontrol yazılımından destek. Gelecekteki güncellemeler Mission Planner’da mevcut olacak.
- Gelişmiş navigasyon ihtiyaçlarını karşılayan yerleşik bir Ataletsel Ölçüm Birimi (pusula, jiroskop ve ivmeölçer) seti.
Teknik Özellikler
| Alıcı Tipi | u-blox M8 high precision GNSS modules (M8P) |
| Uydu Takımı | GPS L1C/A, GLONASS L1OF, BeiDou B1I |
| Konumlandırma doğruluğu | 3D FIX: 2.5 m / RTK: 0.025 m |
| İşlemci | STM32F302 |
| IMU sensör | ICM20948 |
| Navigasyon Güncelleme Oranı | Max: 8Hz |
| İletişim protokolü | CAN |
| Çalışma sıcaklığı | -40℃ ile 85℃ |
| Boyutlar | 68mm x 68mm x 16mm |
| Ağırlık | 48.8gr |
Pinout

| Pin | Tanım | Renk |
| 1 | VCC_5V | Kırmızı |
| 2 | CAN_H | Beyaz |
| 3 | CAN_L | Sarı |
| 4 | GND | Siyah |
Konfigürasyon
1. Ardupilot Firmware ile Kullanımı:
Tek HERE3 modülü:
4pin CAN kablo konektörünü uçuş kontrolörü üzerindeki CAN1 veya CAN2 bağlantı noktasına bağlayın.
uçuş kontrol cihazına güç verin ve onu Görev Planlayıcı’ya bağlayın. “Yapılandır/Ayar > Tam Parametre Listesi”ne gidin ve aşağıdaki parametreleri değiştirin:
- CAN_D1_PROTOCOL: 1
- CAN_D2_PROTOCOL: 1
- CAN_P1_DRIVER: 1
- CAN_P2_DRIVER: 1
- GPS_TYPE: 9
- NTF_LED_TYPES: 231
İşiniz bittiğinde “Parametreleri Yaz” ı tıklayın. CAN işlevleri, uçuş kontrolörü yeniden başlatıldıktan sonra kullanılabilecektir.
İki HERE3 modülü:
Düzgün çalışması için Here3’e manuel olarak farklı düğüm kimlikleri atamak için en son Ardupilot ürün yazılımına ihtiyacınız var (düğüm kimlikleri 0-125’tir).
Her Here3 4Pin CAN kablosunu uçuş kontrol cihazının CAN1 portuna (birer birer) bağlayın ve aşağıdaki prosedürü uygulayın. Mission Planner’dan “firmware yükle”yi seçin ve en son helikopter ve uçak bellenimini yükleyin.
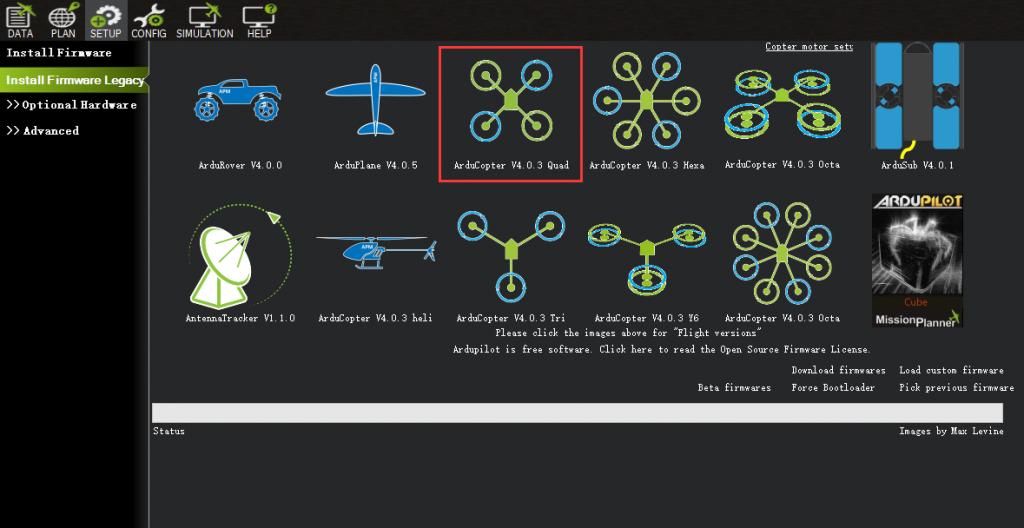
Başarılı bir yüklemeden sonra, 115200 baud hızı ile otopilot SLCAN COM portunu seçin ve CubeOrange DONT Connect, CubeBlack Connect’te ve ardından “İlk Kurulum – İsteğe Bağlı Donanım – UAVCAN”a gidin, “SLCan Modu CAN1″e tıklayın.
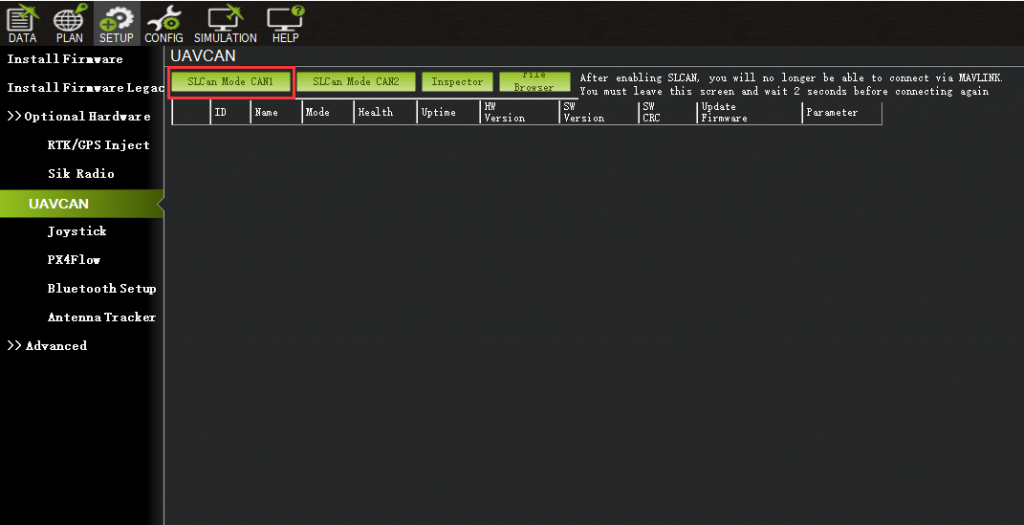
Here3’ün cihaz ayarları açıldığında sağdan “Parametreler”e tıklayın.

Parametre ayar sayfasında uavcan.node_id değerini 0-125 olarak değiştirin. Bir değer girmeden önce tıklayın. Ardından değişiklikleri kaydetmek ve manuel CAN kimliği tahsisini tamamlamak için “Parametreleri Kabul Et”e tıklayın.
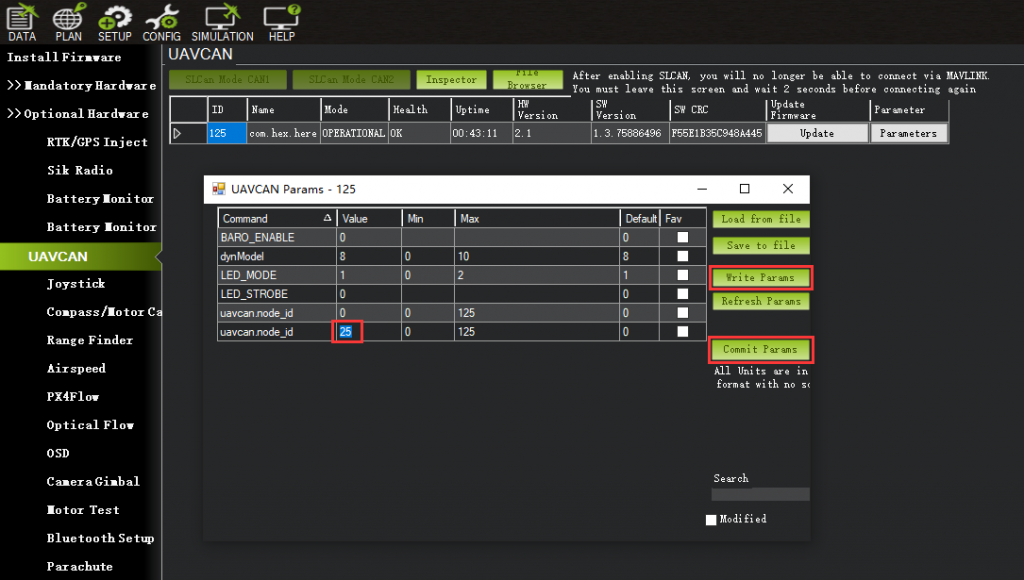
Sırasıyla iki Here3 düğüm kimliğini manuel olarak ayarladıktan sonra, iki Here3 arabirimini sırasıyla uçuş kontrolörü CAN 1 ve CAN 2’ye bağlayın.
Uçuş kontrol cihazını açın ve Mission Planner’a bağlayın. “Yapılandır/Ayar > Tam Parametre Listesi”ne gidin ve aşağıdaki parametreleri değiştirin:
- CAN_D1_PROTOCOL: 1
- CAN_D2_PROTOCOL: 1
- CAN_P1_DRIVER: 1
- CAN_P2_DRIVER: 1
- GPS_TYPE: 9
- GPS_TYPE2: 9
- NTF_LED_TYPES: 231
İşiniz bittiğinde “Parametreleri Yaz” ı tıklayın. CAN işlevleri, uçuş kontrolörü yeniden başlatıldıktan sonra kullanılabilecektir.
Pusula Ayarı(Mevcut kararlı üretici yazılımı helikopteri 4.0.3,plane4.0.5’i kullanma):
Siyah Küp kullanılırken, CAN GPS harici pusulası otomatik olarak pusula 3’e ayarlanır ve Küp Turuncu kullanılırken CAN GPS harici pusulası otomatik olarak pusula 2’ye ayarlanır.
Güvenlik anahtarı Here3’te mevcut değildir. Güvenlik anahtarı kontrolü, “BRD_SAFETYENABLE” parametresi 0 olarak değiştirilerek devre dışı bırakılabilir. Harici bir güvenlik anahtarının GPS1 konektörüne bağlanması da alternatif bir seçenektir.
If you need to use the external CAN compass as the primary compass, Set the primary compass to Compass2(CubeOrange) or Compass3(CubeBlack).
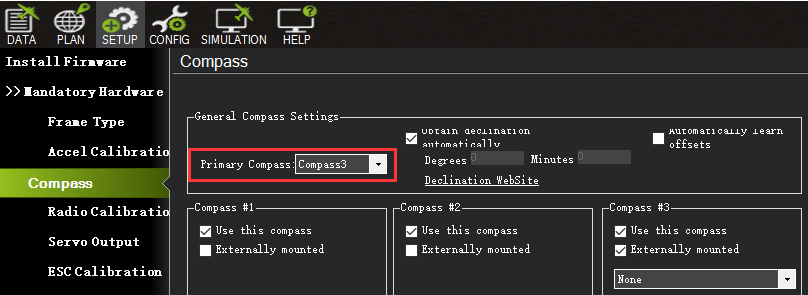
- Pusula Ayarı(Firmware’in en son sürümünü kullanma):
Bu belgenin yazıldığı sırada, bu bölüm için kullanılan donanım yazılımı ArduCopter Beta 4.0.4’tür.
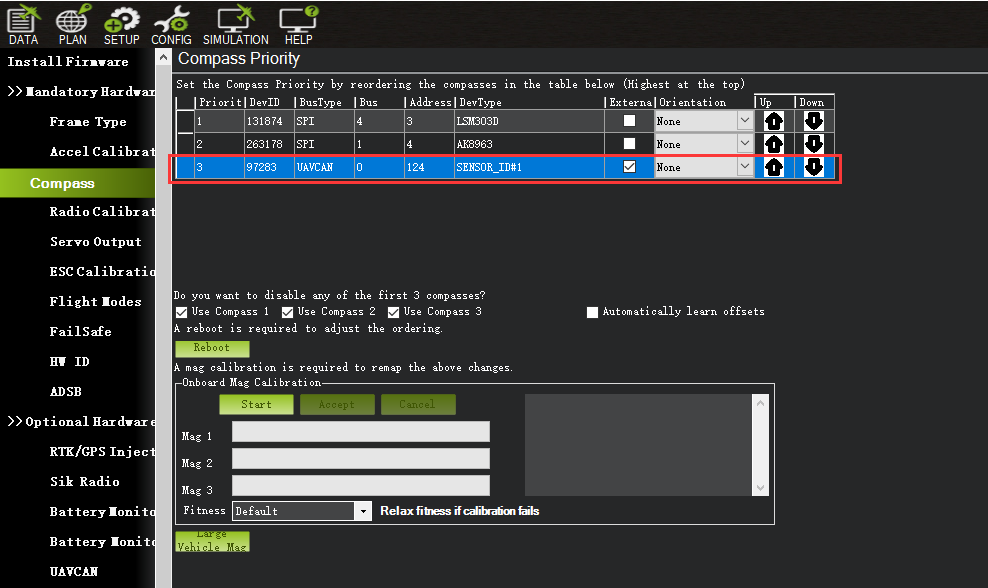
CAN harici pusulasını pusula 1 olarak kullanmak için sağdaki yukarı oku kullanarak “UAVCAN” pusulasını ilk sıraya hareket ettirin.

Kullanılması gereken pusulaları seçin (veya varsayılan olarak bırakın) ve ardından pusulaların kalibrasyonunu başlatmak için “Başlat”a tıklayın. Kalibrasyon tamamlandıktan sonra pusula normal olarak kullanılabilir.
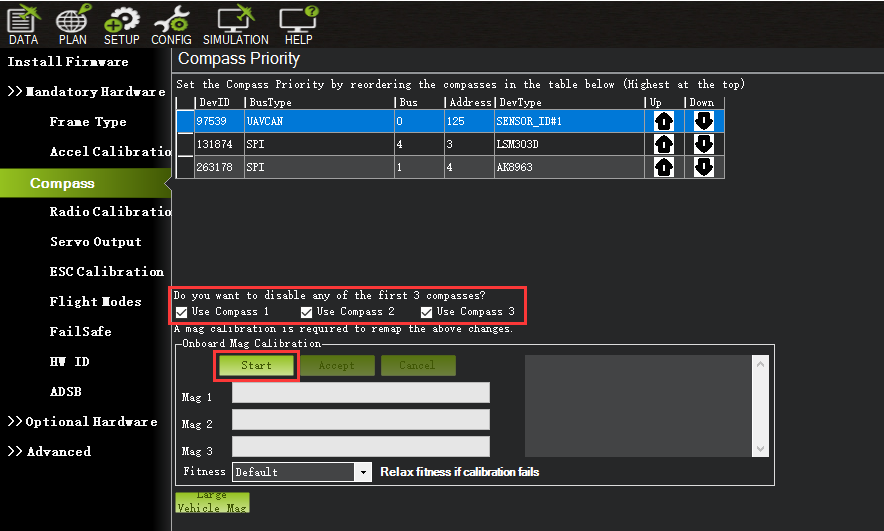
2. PX4 aygıt yazılımını kullanma
Mevcut PX4 üretici yazılımı, CAN düğüm kimliğinin otomatik olarak tahsis edilmesini desteklemiyor. Düğüm kimliğinin manuel olarak tahsis edilmesi, kullanmadan önce en son Ardupilot belleniminde yapılmalıdır. 4pin CAN konektörünü Here3’ten otopilot üzerindeki CAN2 bağlantı noktasına bağlayın. Mission Planner’dan “firmware yükle”yi seçin ve en son helikopter bellenimini yükleyin.
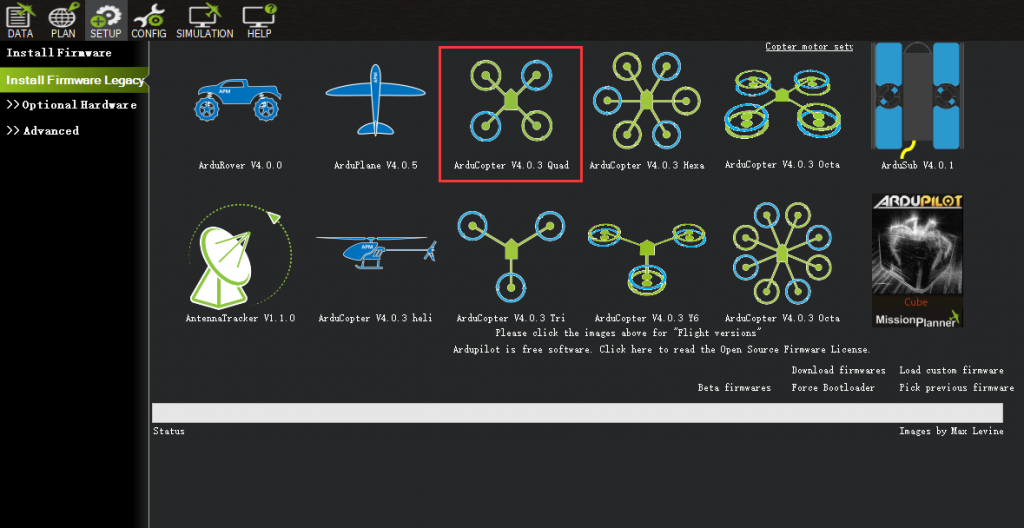
Başarılı bir yüklemeden sonra, 115200 baud hızı ile otopilot SLCAN COM portunu seçin ve CubeOrange DONT Connect, CubeBlack Connect’te ve ardından “İlk Kurulum – İsteğe Bağlı Donanım – UAVCAN”a gidin, “SLCan Modu CAN1″e tıklayın.

Here3’ün cihaz ayarları açıldığında sağdan “Parametreler”e tıklayın.
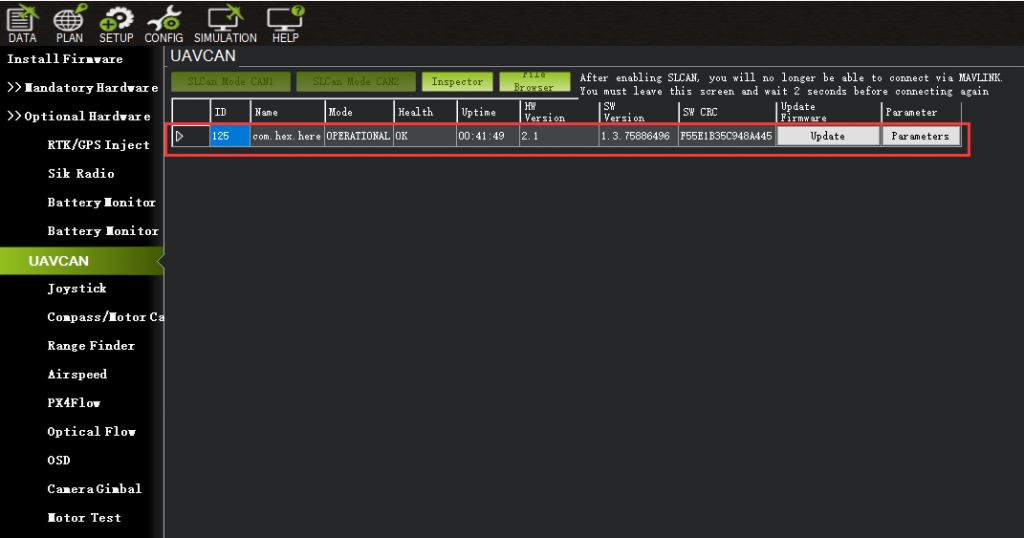
Parametre ayar sayfasında uavcan.node_id değerini 0-125 olarak değiştirin. Bir değer girmeden önce tıklayın. Ardından değişiklikleri kaydetmek ve manuel CAN kimliği tahsisini tamamlamak için “Parametreleri Kabul Et”e tıklayın.
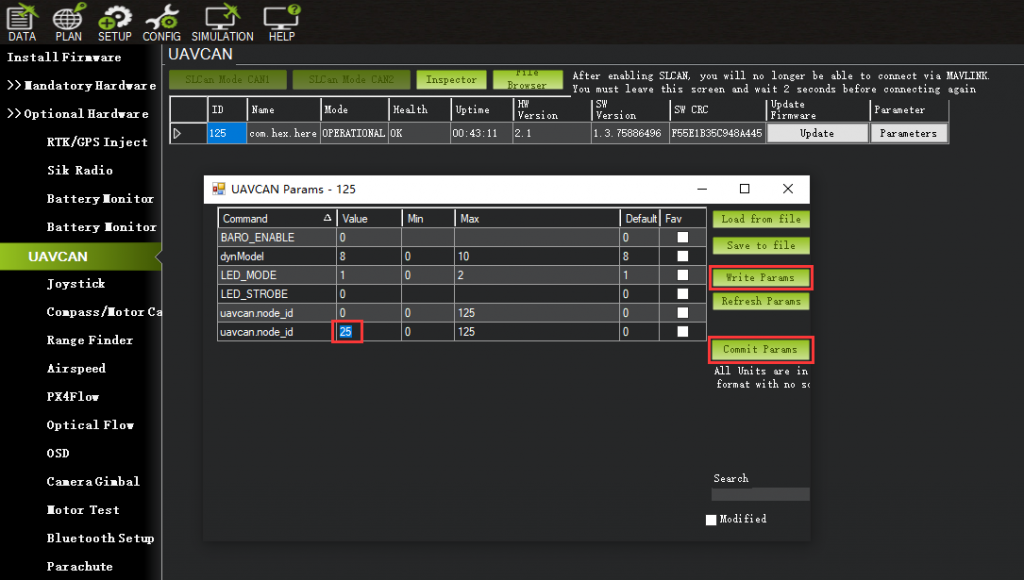
Şimdi otomatik pilota PX4 ürün yazılımını yükleyin. 4pin CAN konektörünü Here3’ten otopilot üzerindeki CAN1 veya CAN2 bağlantı noktasına bağlayın. Otopilot’a bağlanın ve “UAVCAN_ENABLE” parametresini “Sensör Otomatik Yapılandırma” olarak ayarlayın. Here3 şimdi çalışacaktır.
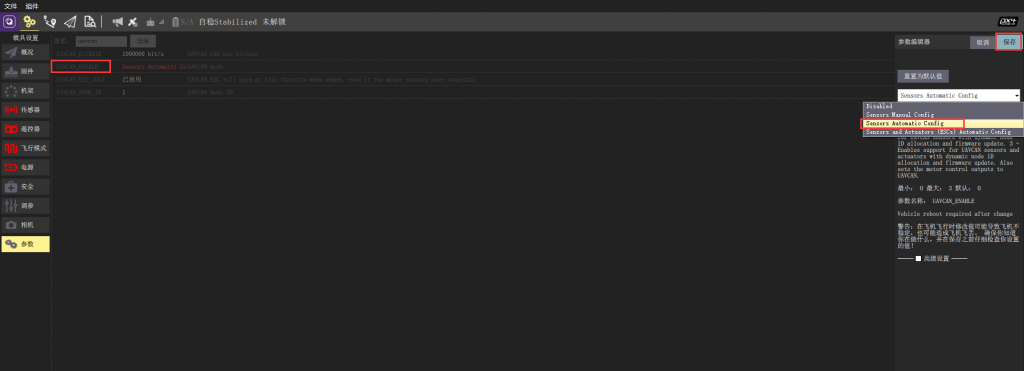
3. LED Anlamları (ardupilot bellenimi ile):
Yanıp sönen kırmızı ve mavi: Jiroskoplar başlatılıyor. Sensörleri başlatırken aracı sabit ve düz tutun.
Yanıp sönen mavi: Devre dışı bırakıldı, GPS kilidi bulunamadı.
Sabit mavi: GPS kilidi olmadan silahlı.
Yanıp sönen yeşil: Devre dışı bırakıldı (kurmaya hazır), GPS kilidi alındı.
Hızlı Yanıp sönen yeşil: Yukarıdakiyle aynı, ancak GPS SBAS kullanıyor.
Sabit yeşil – kurma sırasında tek uzun tonlu: Silahlı, GPS kilidi alındı. Uçmaya hazır.
Çift yanıp sönen sarı: Devreye alma öncesi kontroller başarısız (sistem devreye girmeyi reddediyor). Lütfen ön kol hata mesajını kontrol edin.
Tek Yanıp sönen sarı: Radyo arıza güvenliği etkinleştirildi.
Yanıp sönen sarı – hızlı bip sesiyle: Pil arıza güvenliği etkinleştirildi.
Yanıp sönen sarı ve mavi – yüksek-yüksek-yüksek-düşük ton dizisi ile (dah-dah-dah-doh): GPS arızası veya GPS arıza güvenliği etkinleştirildi.
Yanıp sönen kırmızı ve sarı – artan tonla: EKF veya Ataletsel Nav hatası
Yanıp sönen mor ve sarı: Barometre parladı
Sabit Kırmızı: Hata. Genellikle SD kartı algılayamadığından (lütfen SD kartı yeniden takmayı veya değiştirmeyi deneyin), MTD cihazı veya IMU sensörleri. Analiz, SD karttaki BOOT.txt dosyasında bulunabilir.
SOS ton sırası ile Sabit Kırmızı: SD Kart eksik (veya bozuk format gibi diğer SD hatası)
Yanmıyor: Ürün yazılımı algılanmadı veya ürün yazılımı bozuk.
RTK Kullanım İşlemi
Görev Planlayıcı tarafından Üs/Gezi Araştırması
Eğitimin bu bölümü, çalıştırma talimatları için Mission Planner yer yazılımını ve Arducopter-4.0.3 uçuş donanım yazılımını kullanır.
Bu belgenin yazıldığı sırada, PX4 üretici yazılımı henüz CAN RTK’yi desteklememektedir.
RTK modu bir baz istasyonu gerektirir. Aşağıdaki öğretici “Burada+” baz istasyonlarını örnek olarak kullanın. Kullanıcılar ayrıca diğer uBlox M8P/F9P baz istasyonlarını (HerePro vb.) kullanabilir veya yerel kablosuz RTK düzeltme hizmetini kullanabilir.
Here3’ü bir İHA’da kullanmak için aşağıdaki donanıma ihtiyacınız vardır: Bilgisayar, telemetri modülleri, Here3 , Base Anten, Base, Tripod(Stand)

Kullanmadan önce, donanımın doğru şekilde bağlandığından emin olun: Toprak tarafı: Baz istasyonu modülü bilgisayar bağlantı noktasına USB bağlantı noktası üzerinden bağlanır; aynı bilgisayarın başka bir USB bağlantı noktasına bir telemetri modülü bağlı. UAV tarafı: Here3, uçuş kontrolörü CAN konektörüne bağlanır; telemetri modülü TELEM arayüzüne bağlanır.

Anten Yerleşimi
Hassas RTK konumlandırması elde etmek için RTK Antenini yerleştirmek çok önemlidir.
RTK’nın çalışma koşulları için, normal GPS’den daha talepkar bazı özel gereksinimler vardır.
En iyi ortam, taban ve gezici antenin ufkun 30 derece üzerinde gökyüzünü net bir şekilde görebilmesini gerektirir. RTK anteni yükseltilebilir ancak etrafta bina, ağaç, araba vb. engellerin olmadığından emin olun.
Kötü bir çevre örneği: iç mekan, kentsel alan, orman, yere yakın.
İyi bir çevre örneği: Açık alanlar, dağların zirvesi, binaların çatıları.
Anteni elektronik cihazların yakınına yerleştirmeyin, çünkü yakınlardaki yüksek güçlü elektronik cihazlar GPS sinyalinin radyo frekansı gürültüsünü etkileyebilir. Örnekler, cep telefonu baz istasyonları, yüksek gerilim transformatörleri vb.
İyi bir uydu sinyali elde etmek için lütfen baz istasyonunu yeterli gökyüzü kapsama alanına sahip bir dış ortama yerleştirin. Baz istasyonunu tripod gibi sabit ve yükseltilmiş bir platform üzerine yerleştirin.

Görev Planlayıcı kullanarak Temel Modül Ayarı
Önce bir temel modül kurulumuyla başlayın. Baz istasyonu kurulumu sırasında gezici ve UAV’nin açılmasına gerek yoktur.
Bilgisayarınızda Mission Planner yer istasyonu yazılımını açın ve “ilk kurulum → Opsiyonel Donanım → RTK/GPS Inject” seçeneğine gidin. Aşağıdaki sayfayı göreceksiniz:
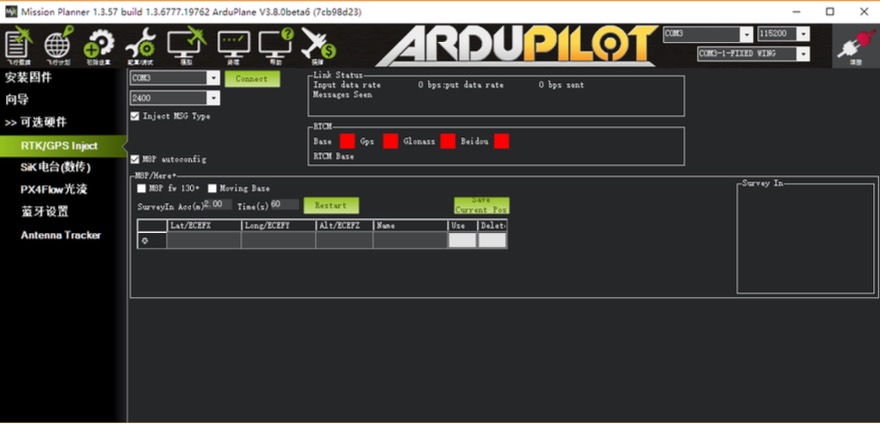
Sol üst köşede doğru temel modül com portunu seçin ve bağlan’a tıklayın. SurveyIn Acc bölümünde, Here3 baz istasyonunuzun elde etmesini beklediğiniz mutlak coğrafi doğruluğu girin. Zaman sütununa beklediğiniz minimum anket süresini girin. Yeniden Başlat’a tıklayın, yer istasyonu girdiğiniz verileri Here3 ana modülüne aktaracak, ana modül yeni bir ölçüm turu başlatacaktır. Aşağıdaki sayfayı göreceksiniz:
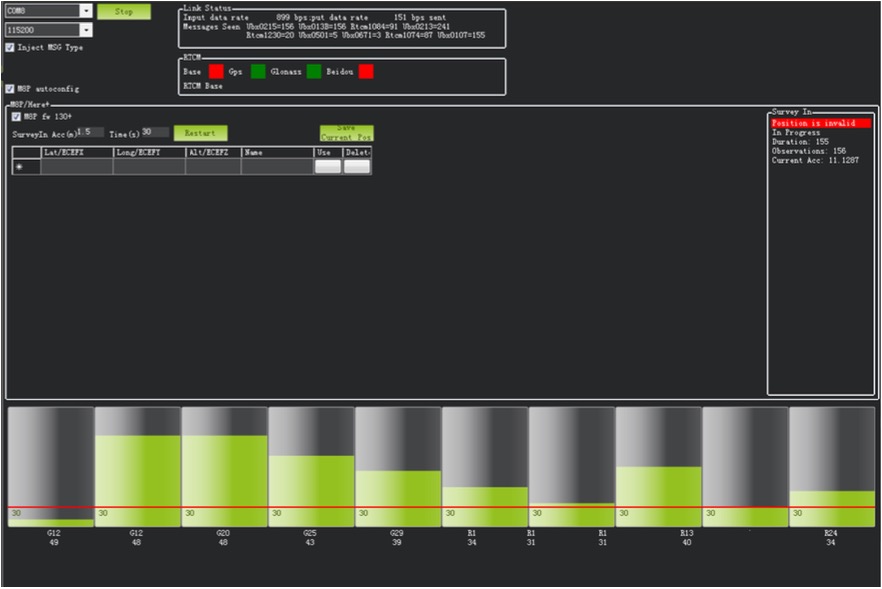
Anket işlemi sırasında, sağdaki kutu mevcut anket durumunu gösterecektir:
Konum geçersiz: Baz istasyonu henüz geçerli bir konuma ulaşmadı;
Devam Ediyor: Anket hala devam ediyor;
Süre: Mevcut ölçme görevinin yürütüldüğü saniye sayısı;
Gözlem: elde edilen gözlem sayısı;
Current Acc: Mevcut baz istasyonunun ulaşabileceği mutlak coğrafi doğruluk;
Görev Planlayıcı sayfasının alt kısmındaki Yeşil çubuk, algılanan uyduları ve her bir uyduyla ilgili sinyal gücünü gösterir. En az sekiz veya daha fazla uydu sinyalinin kırmızı çizgiyi aşması garanti edilir (Yalnızca uydu sinyali kırmızı çizgiyi aştığında etkin uydu sayısıdır).
Baz istasyonunun, girişinizin doğruluk gereksinimlerini karşılaması için belirli bir süreye ihtiyacı vardır. Testler, korumasız açık bir alanda 2m’lik mutlak doğruluğu elde etmenin birkaç dakika sürdüğünü göstermektedir; 30 cm’den daha az mutlak doğruluğa ulaşmak yaklaşık bir saat sürer; 10cm hassasiyete ulaşmak birkaç saat sürer.
Buradaki baz istasyonunun mutlak coğrafi doğruluğunun, baz istasyonu ile gezici arasındaki bağıl doğruluğu etkilemeden gezici modülünün mutlak coğrafi doğruluğunu etkileyeceği belirtilmelidir. Uygulamanız yüksek mutlak coğrafi doğrulukla UAV gerektirmiyorsa, baz istasyonunun hassasiyetini çok yüksek ayarlamanıza gerek yoktur, bu da uzun araştırma süresine neden olur.
Baz istasyonunun doğruluğu 1,5 ila 2 m olsa bile, gezici modülün baz istasyonuna göre konum doğruluğu yine de santimetre seviyesine ulaşabilir.
Anket tamamlandıktan sonra, Görev Planlayıcı aşağıdaki sayfayı görüntüleyecektir:
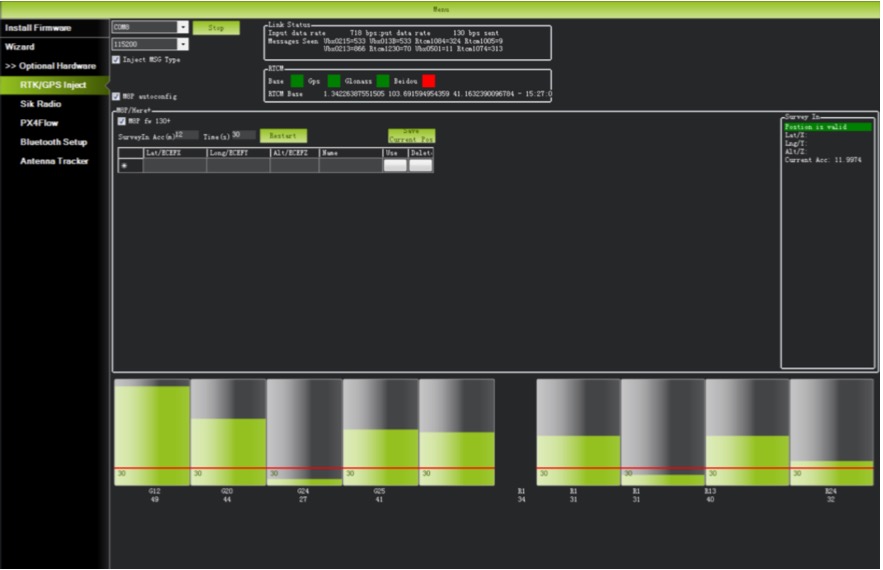
RTCM kutusunda, temel durum göstergesinin yeşil olduğunu ve hem GPS hem de Glonass uydu sistemlerinin yeşil olduğunu gösterir (uydu sistemini değiştirmek istiyorsanız, aşağıdaki bölüme bakın). Sağdaki kutuda “Pozisyon geçerli” yazıyor.
Mevcut konumu Görev Planlayıcıda saklamak için: “Mevcut Konumu Kaydet”e tıklayın, diyalog kutusuna bir isim girin ve “Tamam”a tıklayın. Aşağıda gösterildiği gibi, kayıtlı konumunuzu listede görebilirsiniz. Kaydettiğiniz konum için “Kullan” düğmesini tıklayın. Baz istasyonu sabit moda girecek ve durum “SabitLLA Kullanılıyor” gösterecektir. İleride baz istasyonunu aynı lokasyona kurarsanız tekrar anket yapmanıza gerek kalmaz, kaydettiğiniz lokasyona karşılık gelen “Kullan” butonuna tıklamanız yeterlidir.
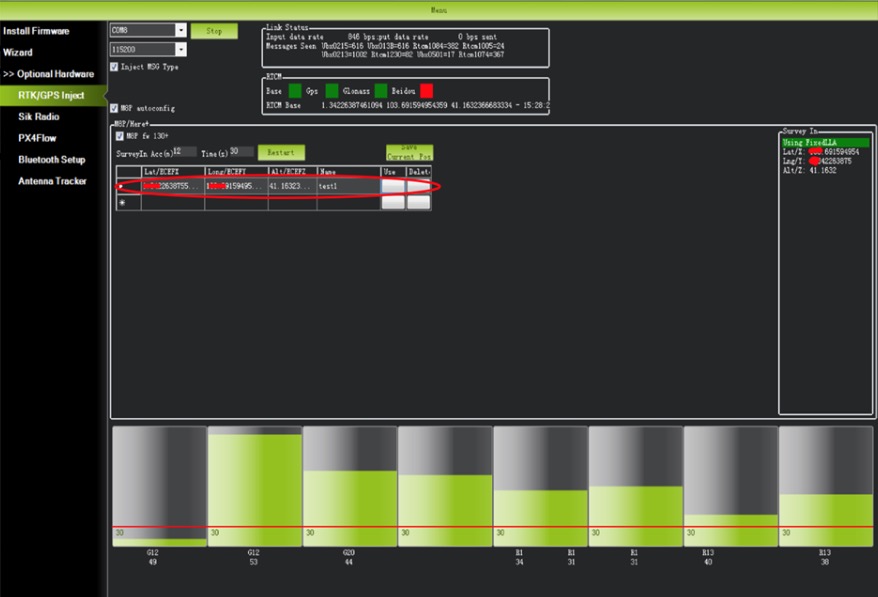
Rover Modülü ve Uçuş Kontrol Cihazı Kurulumu
Baz istasyonu kurulduktan sonra İHA’yı açabilirsiniz. Telemetri modülünü bağlamak için aynı Görev Planlayıcıyı kullanarak, baz istasyonu verileri telemetri modülü aracılığıyla UAV üzerindeki Here3 gezici modülüne iletilecektir. Görev Planlayıcı ana sayfasında, İHA’nın konumlanmasının RTK moduna girdiğini belirten RTK Float / RTK Sabit / 3D RTK olarak görüntülenen mevcut GPS durumunu görebilirsiniz. RTK Float bir kayan nokta çözümüdür; RTK Sabit, sabit bir çözümdür. RTK Sabit modu daha yüksek doğruluğa sahiptir ve daha iyi sinyal gücü gerektirir. 3D RTK, Mission Planner Çince versiyonunda RTK Float / RTK’nın birleşik bir ifadesidir.
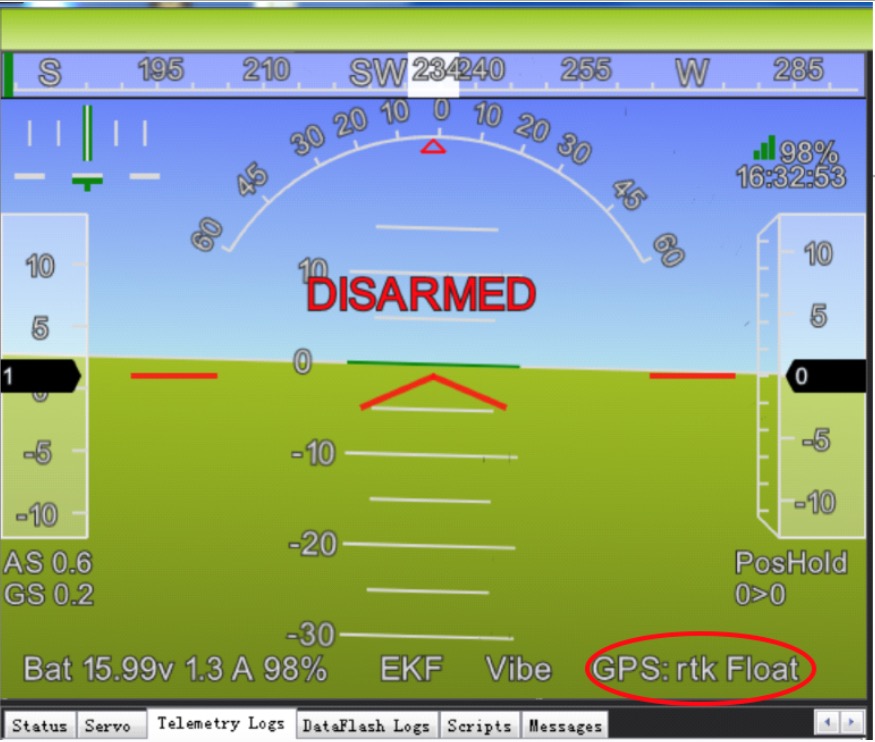
Tek Tabandan Birden Çok Rover’a
Bunu yapmanın 2 yöntemi vardır:
1) Birden çok telemetri yayınına 1 telemetri kullanın veya 2) USB hub ile birden çok 1’e 1 telemetri modülü kullanın
Yer istasyonu konfigürasyonu: tüm telemetri modüllerini bilgisayara USB hub aracılığıyla bağlayın. Üssü bulmak için Görev Planlayıcı’yı açın ve ardından uçuş kontrolörlerine bağlayın. Aşağıda gösterildiği gibi OTOMATİK bağlanmayı seçin. Limanlardaki tüm tanınan uçuş kontrolörleri bağlanacaktır. Aşağıdaki açılır listeden İHA’yı seçebilirsiniz:
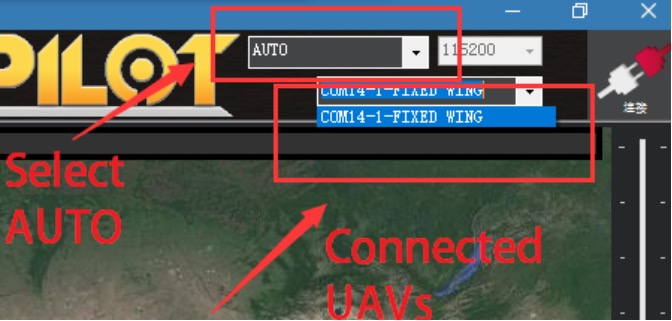
İHA’ları 1 telemetri modülü ile bağladıysanız, aynı COM portunu paylaşmaları gerekir:
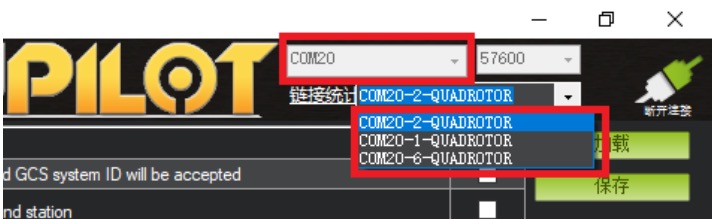
HERE3 Firmware ve u-blox Chip için Güncelleme Kılavuzu
1.HERE3 Firmware Update
Lütfen Mission Planner’ı aşağıda belirtilen veya daha yüksek bir sürüme güncelleyin:

Otopilot’a bağlı sadece 1 GPS modülü olduğunda aşağıdaki adımların yapılması gerektiğini unutmayın. HERE3 CAN konektörünü otomatik pilotta CAN1 bağlantı noktasına bağlayın. Mission Planner’a bağlanın ve “UAVCAN” sekmesine gidin. CAN GPS durumunu yüklemek için “SLCan Modu CAN1”e tıklayın.
Mevcut güncellemeleri kontrol etmek için “Menü>Güncelle”ye tıklayın. HERE3 donanım yazılımını 1.6 sürümüne güncelleyin.
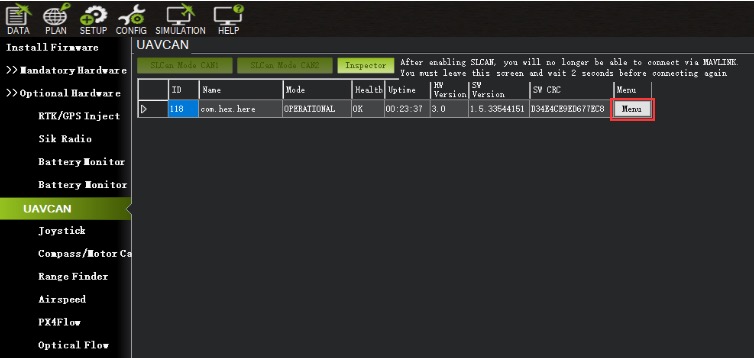
“Güncelle” seçeneğine tıkladıktan sonra 2 istem açılır. İlki, internetten güncelleme aranıp aranmayacağını sorar. “Evet” e tıklayın.

İkinci istem, bir beta üretici yazılımının aranıp aranmayacağını sorar. “Evet” e tıklayın. (Bunun nedeni, mevcut en son üretici yazılımı v1.6’nın yalnızca beta sürümünde mevcut olmasıdır.)
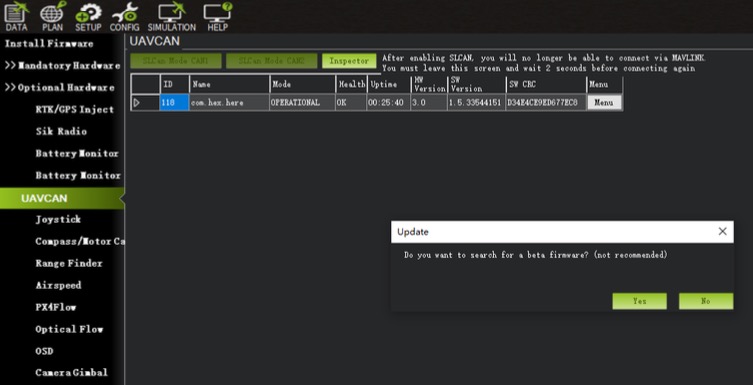
Bittiğinde, yazılım sürümünü kontrol ederek güncellemenin başarılı olduğunu doğrulayın.

Güncellemeler aranırken “mevcut güncelleme yok” mesajı görüntülenirse. Lütfen sistem ayarından güvenlik duvarınızı kapatın ve tekrar deneyin.

2. HERE3 u-blox Chip Firmware Update
U-blox yongası üretici yazılımı güncellemesi, yalnızca HERE3, 1.6 veya daha sonraki bir sürüme güncellendiğinde tamamlanabilir. HERE3 donanım yazılımınızı uygun sürüme güncellemek için lütfen “BURADA3 Donanım Yazılımı Güncellemesi” bölümündeki talimatları izleyin.
Bu talimat, u-blox’tan u-center GUI kullanır, doğru sürüm v20.10 veya üstü olmalıdır:
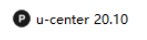
U-blox çip üretici yazılımını indirin. (Bu kılavuz yazıldığında u-blox M8P yongası için en son üretici yazılımı v1.4’tür):
u-blox M8P çip üretici yazılımı:
https://www.u-blox.com/en/product/neo-m8p-series#tab-documentati on-resources
Parametre tanımı:
passThrough = 0 Standart mod
passThrough = 1 Parametre incelemesi için u-center’a bağlanın
passThrough = 2 u-blox çipinde üretici yazılımı güncellemesi için u-center’a bağlanın
Bellenimi indirdikten sonra Mission Planner’a bağlanın. UAVCAN sekmesine gidin ve “geçiş” parametresini “2” olarak değiştirin. İşiniz bittiğinde, sağ taraftaki “Parametreleri Yaz” ve “Parametreleri Kabul Et”e tıklayın.
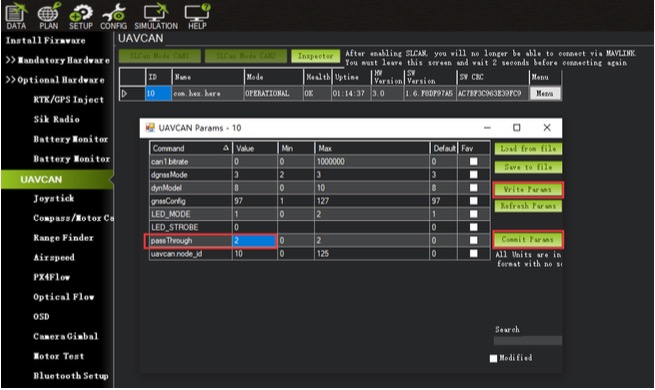
“Menü > Yeniden Başlat”a tıklayın. Bundan sonra, çalışma süresi “00:00:00” olarak sıfırlanmalıdır.
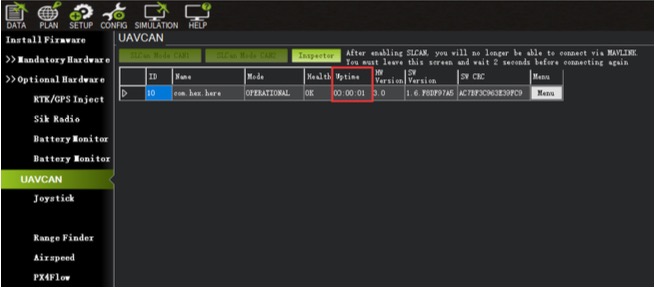
“Menü > CANPassThrough”a tıklayın. TCP portunu “500” olarak ayarlayın ve ardından “Tamam”a tıklayın.
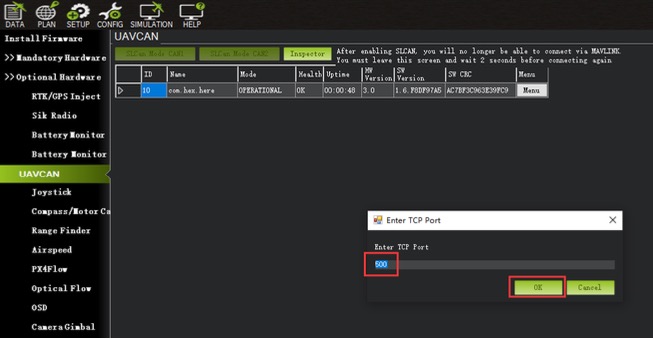
U-center’ı açın ve bağlayın (Alıcı > Bağlantı > Ağ bağlantısı > Yeni…).
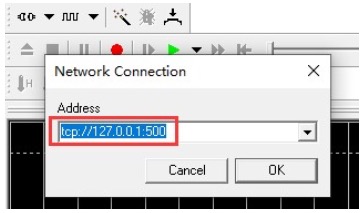
“Firmware Update Utility”yi açın (Araçlar > Firmware Güncellemesi…) ve aşağıdakileri ayarlayın:
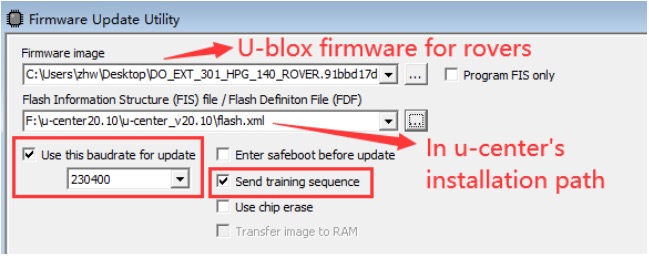
Ürün yazılımının yanıp sönmesini başlatmak için sol alt köşedeki “GO”ya tıklayın. Tamamlanana kadar bekleyin.
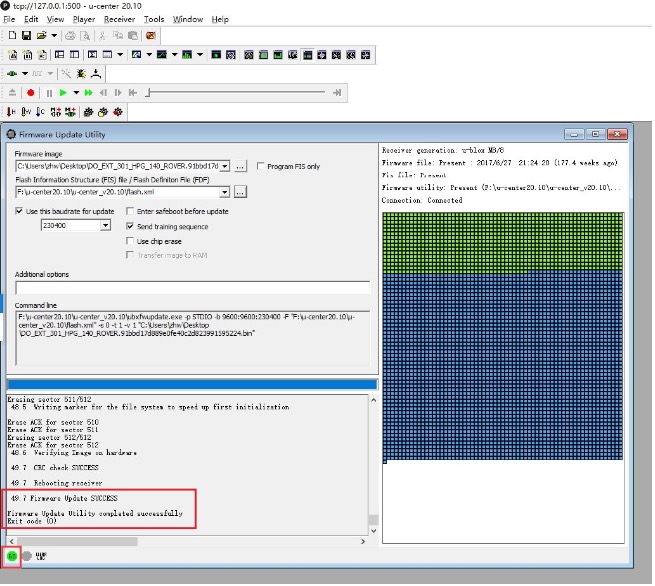
Güncelleme tamamlandıktan sonra Mission Planner’a bağlanın. “UAVCAN” sekmesine gidin. “passThrough” parametresini “0” olarak değiştirin, ardından yazın ve onaylayın. HERE3 artık normal şekilde çalışacaktır.
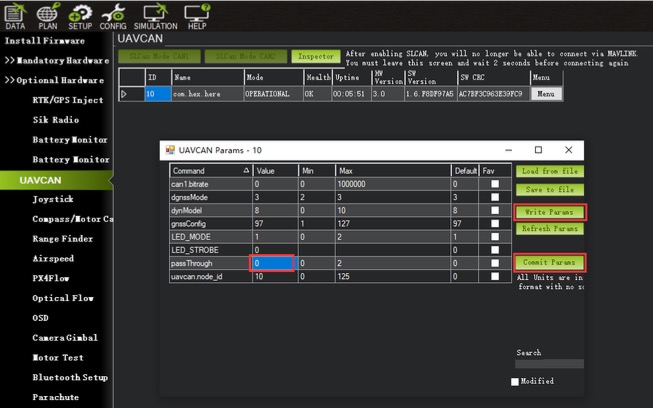
4. HERE3 GNSS Takımını Değiştirin
Aşağıdaki adımlarla HERE3 tarafından kullanılan GNSS takımı seçilebilir. HERE3’ün v1.6 veya üstü olması gerekir. Güncelleme talimatları, yukarıdaki “BURAYA3 Ürün Yazılımı Güncellemesi” bölümünde belirtilmiştir.
Otopilot’a bağlı sadece 1 GPS modülü olduğunda aşağıdaki adımların yapılması gerektiğini unutmayın. HERE3 CAN konektörünü otomatik pilotta CAN1’e bağlayın. Mission Planner’a bağlanın ve “UAVCAN” sekmesine gidin. CAN GPS durumunu yüklemek için “SLCan Modu CAN1”e tıklayın.
Ürün yazılımının zaten v1.6 veya daha yenisine güncellendiğini doğruladıktan sonra, ayarı girmek için “Menü – Parametreler”e tıklayın:
BeiDou için gnssConfig = 8
GPS+Beidou için gnssConfig = 9
GPS+GLONASS+QZSS için gnssConfig = 97
İşiniz bittiğinde, sağ taraftaki “Parametreleri Yaz” ve “Parametreleri Kabul Et”e tıklayın.


